まずは、タイミングを変更したいオブジェクトを選択し、 アニメーションタブを選択します。 タイミングにある開始の をクリックし、直前の動作と同時を選択します。 すると、再生の順番が直前のオブジェクトと同じタイミングで動作するようになります。 尚、複数の変更がある場合などは、以下の作業ウィンドウを使った編集がとても便利です。 このアニメーションタブ、 タイミンググループにあるアニメーションのタイミングの をクリックし、 直前の動作と同時を選択します。 アニメーションの順序を表す数字の表示が変わり、同時に再生できるようになりました!アニメーションタブでアピールを選択します。 アニメーショングループのダイアログボックス起動ツールをクリックします。 効果タブのテキストの動作で「文字単位で表示」を選択します。 動画は→ 箇条書きのアニメーション3

アニメーションのタイミングを オブジェクトをクリックした順 に変更する Word Excel Powerpoint Accessのコツこつ
パワポ アニメーション 消す 出す 同時
パワポ アニメーション 消す 出す 同時-クリック時にアニメーションを出す方法 パワーポイントでのアニメーションの設定方法は、アニメーションのタブから簡単に設定することができます。 1)まずアニメーションタブを選択します。 2)リボンのアニメーションエリアからオブジェクトに追加したいアニメーション効果を選択します。 オブジェクトをクリックするのを忘れないでください。 31803 · ・パワポを始めたばかり ・動きを付ける「アニメーション」が設定できることは分かっているけどなんとなくしかできない ・部下に作ってもらったが、自分で調整できない そんな方に、アニメーションの設定の「基礎」をお伝えします。 初めての場合は選べるアニメーションや設定が
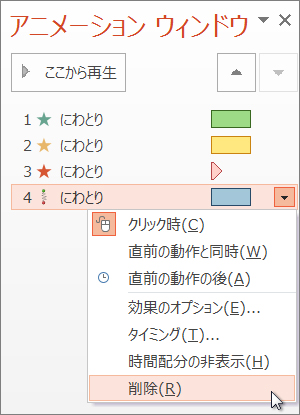


アニメーション効果を変更 削除 またはオフにする Office サポート
PowerPoint03では、「終了」のアニメーション効果を選択することで、図形を消すアニメーションの設定ができます。 操作 (ここではMicrosoft PowerPoint 03 を使用して解説します。) ①メニューからスライドショー→アニメーションの設定を選択しますPowerPoint(パワーポイント)で設定したアニメーション効果を解除する方法。 すべての動作、または複数設定した中から特定の動作だけを解除するやり方を紹介します。 すべての効果を無効にする まず、効果を設定したオブジェクトを選択します。 アニメーションタブをクリックし、 一覧からなしを選択すれば完了です。 特定の効果だけ無効にする 例えば上の1605 · PowerPoint のスライドにアニメーションを追加して強調したり動きを出す方法。 年5月16日 / 最終更新日時 年12月18日 tsunagumaster Microsoft Office プレゼンテーションなどの資料を作成する際に、Microsoft PowerPoint (パワポ)は非常によく利用されています。
アニメーション効果を 2 回以上再生するには、繰り返し リストでオプション を選択 します。 再生後にスライド上の元の状態と場所にアニメーション効果を自動的に戻す場合は、再生が完了したら巻き戻す チェック ボックスをオン にします。図形が次々と現れては消える動きを付けるには、アニメーションが終了した図形を隠します。 隠すアニメーションの方法は2種類あります。 図形が次々と現れては消えていく動きを付けるには、アニメーションが終了した図形をスライドから隠さなくてはいけません。 それには、アニメーションの後の動作で、図形を非表示に設定します。 あるいは、開始のアニメーション開始位置(会社名の左上)へ挿入 文字が一文字づつ現れるアニメーション ここから「会社名」にアニメーションをつけていきます。 会社名が一文字づつ現れるようにします。 アニメーションをつける文字を選択し、次の順でクリックし
1605 · PowerPoint (パワポ)上の動画内で指定したタイミングで文字(テキスト)や図・画像などを表示させたり、強調したり動きを出す方法。 PowerPoint (パワポ 次に、表示したアニメーションを消すアニメーション ウィンドウ で、アニメーション効果の横に表示されている下向き矢印をクリックして、タイミング をクリックします。 タイミング タブで、 開始 の下向き矢印をクリックして、次の開始のタイミングから選びます。 · アニメーションの緑のアイコンは「開始」のアニメーション。 文字などがスライドに表示されるときの動きを設定できる。 次に、 「効果のオプション」 ボタンをクリックし、 「段落別」 が選ばれていることを確認します。
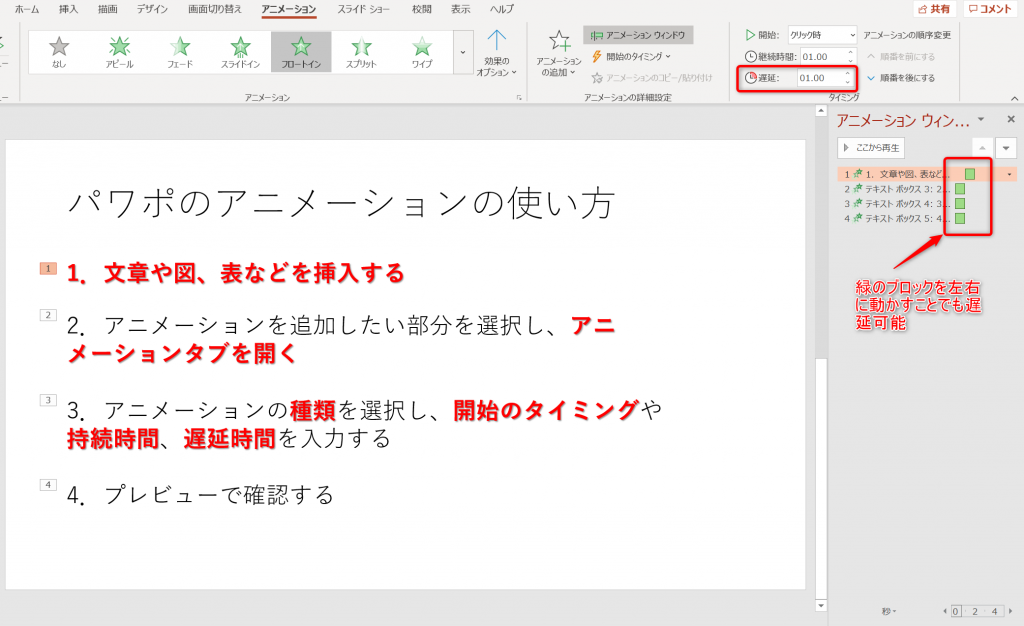


パワポのアニメーション機能 プレゼン資料を作る前に知っておきたい基本を解説 Udemy メディア



Powerpointでアニメーションの表示 非表示を切り替えるvbaコード Vba マクロ で仕事を楽しく効率化
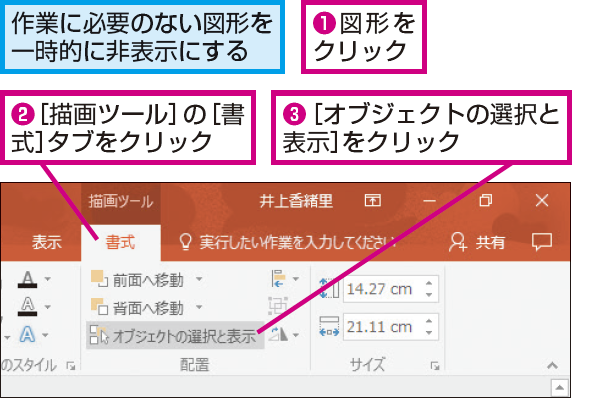


Powerpointの図形を一時的に隠す方法 できるネット
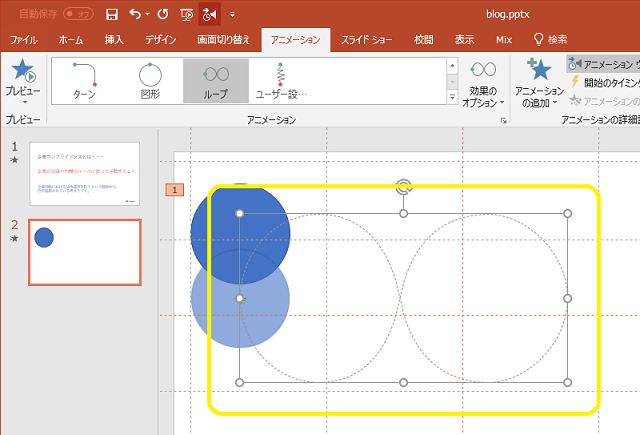


パワーポイントにアニメーションを設定する方法 基本編 株式会社スカイフィッシュ 企業ブログ
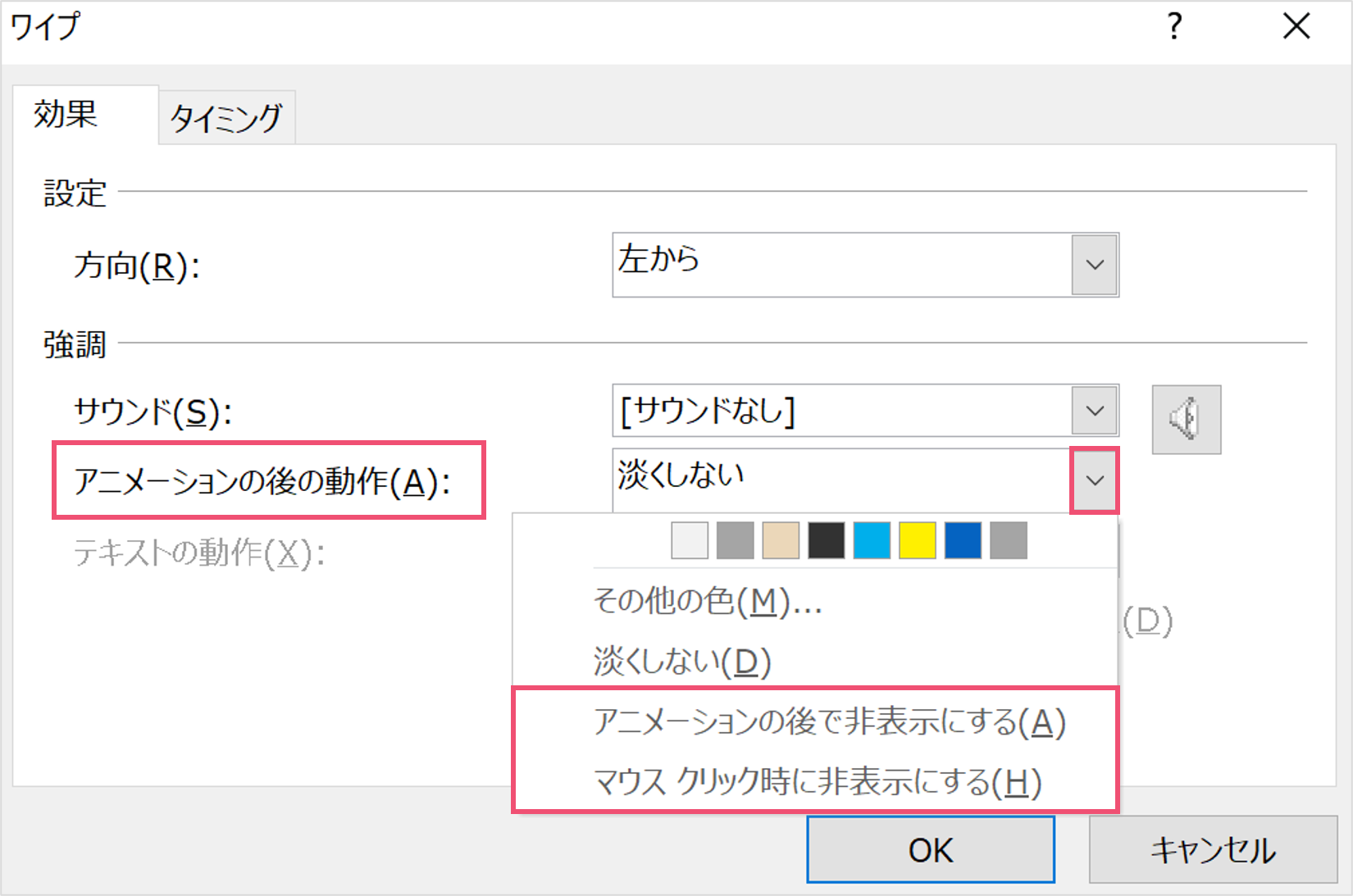


パワーポイントでアニメーション終了後にオブジェクトを消す方法 パワポ大学



パワーポイントのアニメーション効果を消す方法 パソニュー



一括削除も パワーポイントのアニメーションを削除する方法 パワポ大学
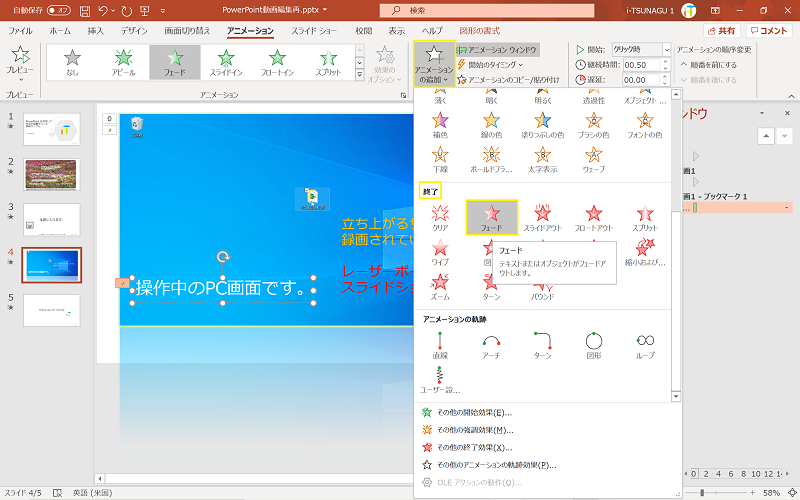


動画内で指定したタイミングで文字や図などを表示や動作 Powerpoint アニメーション Pc It I Tsunagu
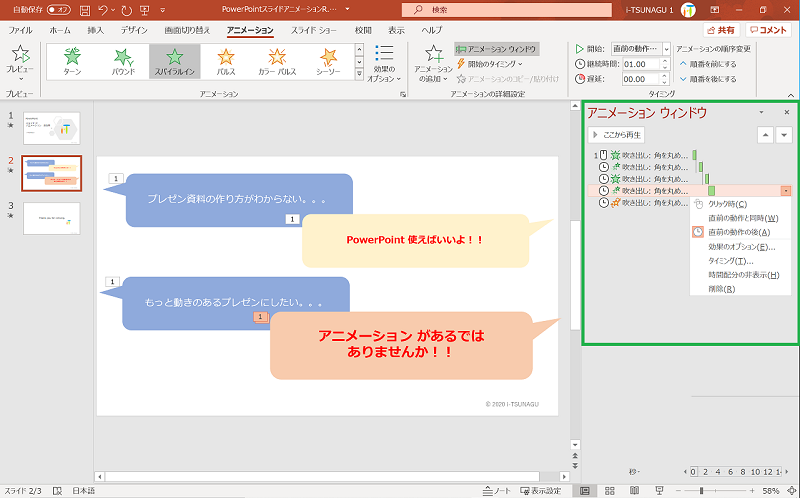


Powerpoint のスライドにアニメーションを追加して強調したり動きを出す方法 Pc It I Tsunagu
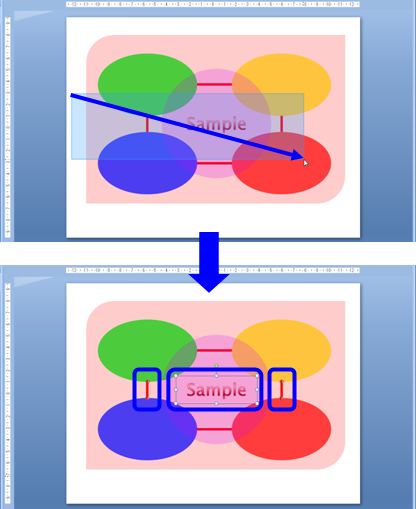


後ろに隠れている図を選択したいときに クリエアナブキのちょこテク
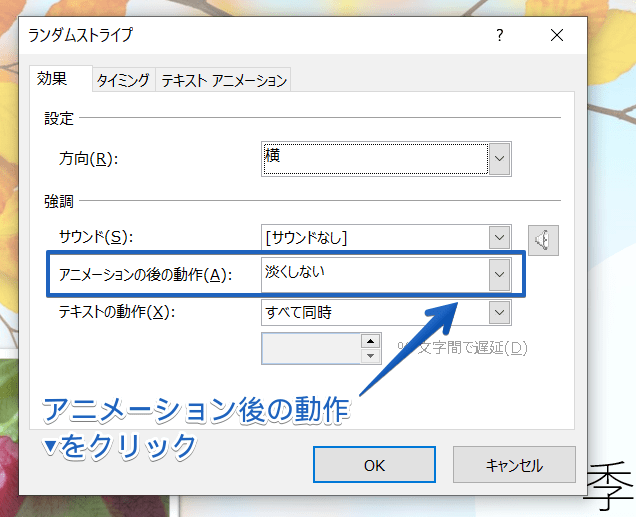


0wurmzhb9wonom
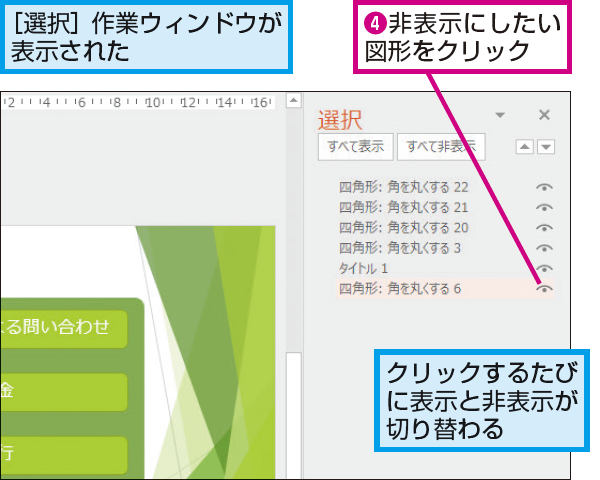


Powerpointの図形を一時的に隠す方法 できるネット



パワーポイント



パワーポイント
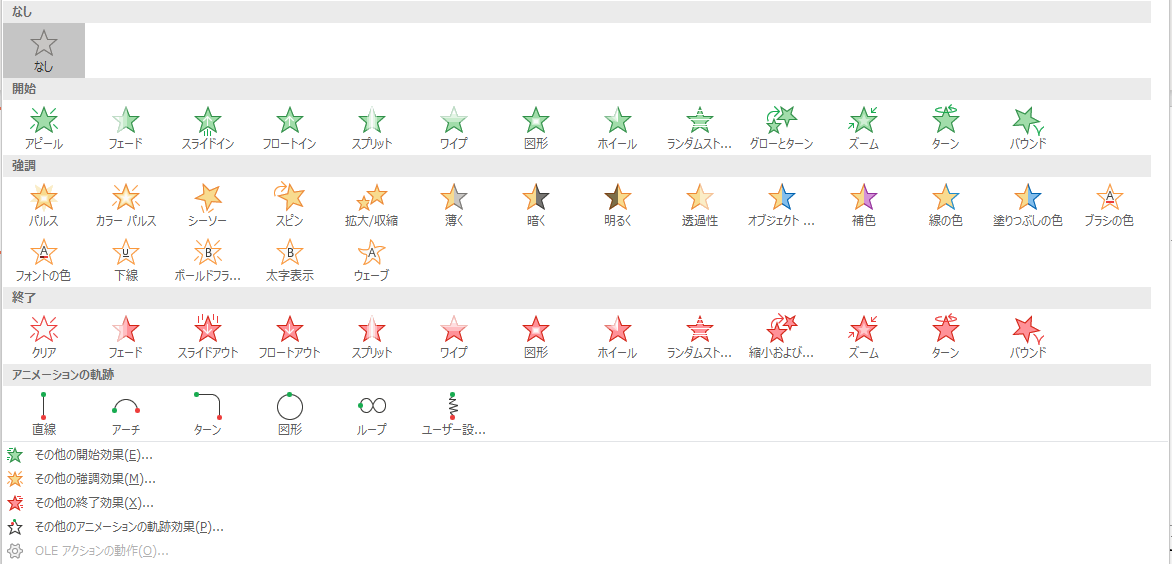


Powerpointのアニメーション設定方法 複数オブジェクトを順番 同時に動作させるには アプリやwebの疑問に答えるメディア
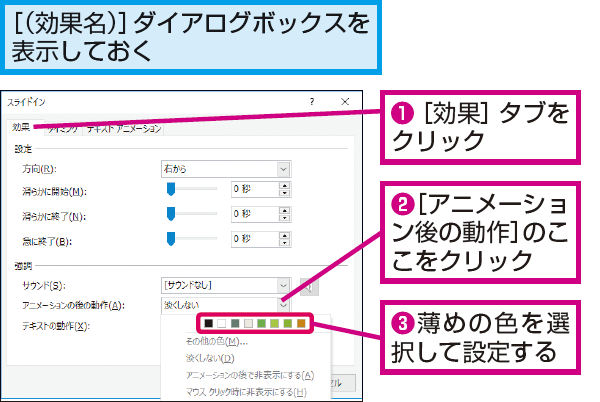


Powerpointで 説明が終わった文字を薄く表示する方法 できるネット
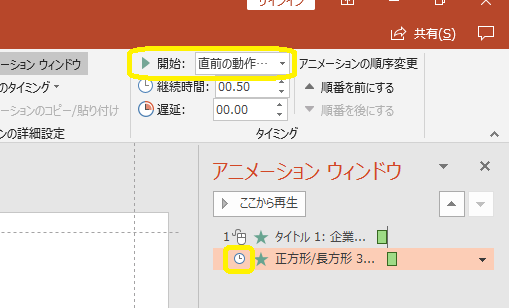


パワーポイントにアニメーションを設定する方法 基本編 株式会社スカイフィッシュ 企業ブログ
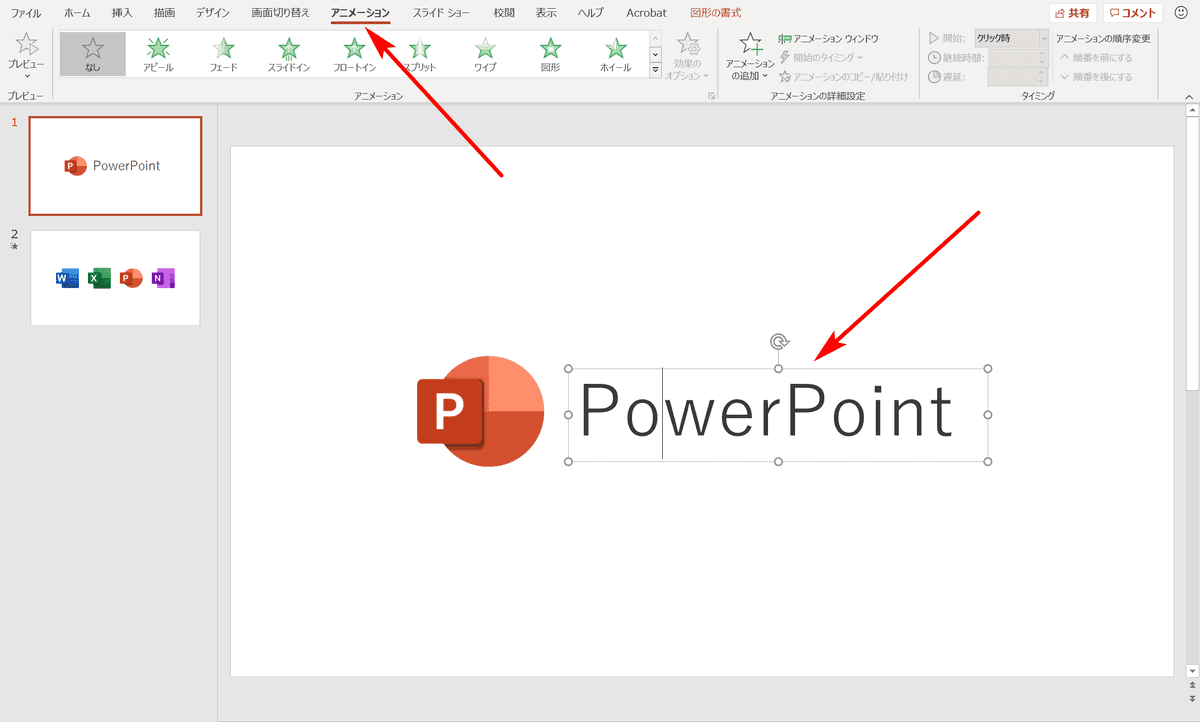


パワーポイントでアニメーションの使い方まとめ 種類や設定方法 Office Hack



Powerpointで編集がうまくできないときに確認するポイント パワポでデザイン



パワーポイントでアニメーション 表示しては消える効果の設定方法 パワーポイント Powerpoint の使い方 All About



パワーポイント
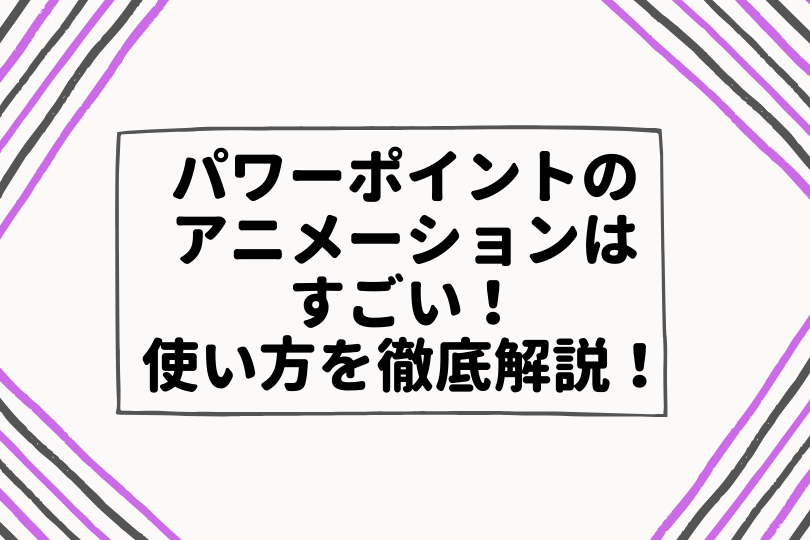


パワーポイントのアニメーションはすごい 使い方を基礎から徹底解説



パワーポイントのアニメーションを効果的に使うコツ プレゼンのpresentainment



パワポのアニメーション機能 プレゼン資料を作る前に知っておきたい基本を解説 Udemy メディア



Powerpoint アニメーションの軌跡 移動 Powerpoint パワーポイントの使い方



アニメーションのタイミングを オブジェクトをクリックした順 に変更する Word Excel Powerpoint Accessのコツこつ
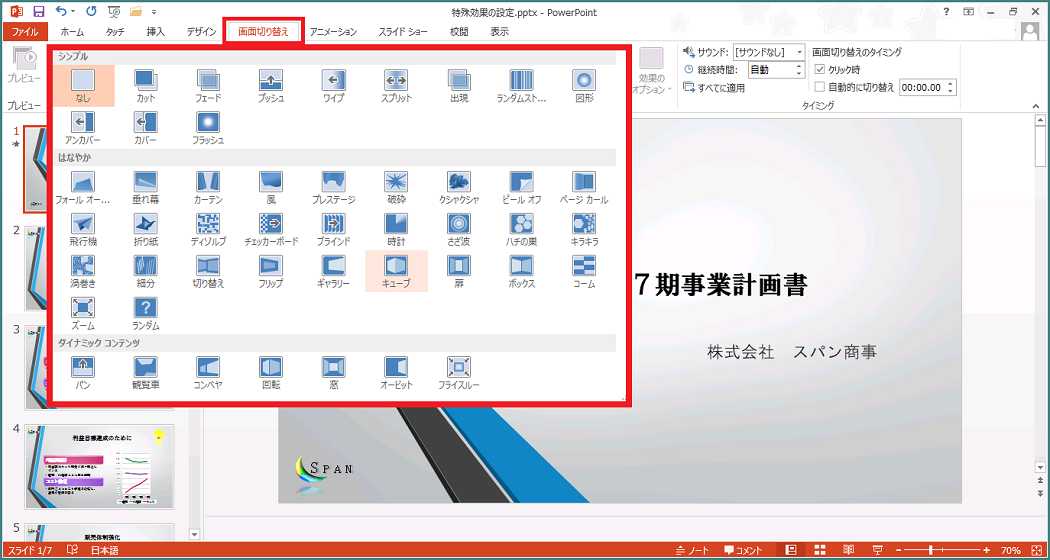


Powerpoint 13 特殊効果の設定



パワーポイントのアニメーション効果を消す方法 パソニュー
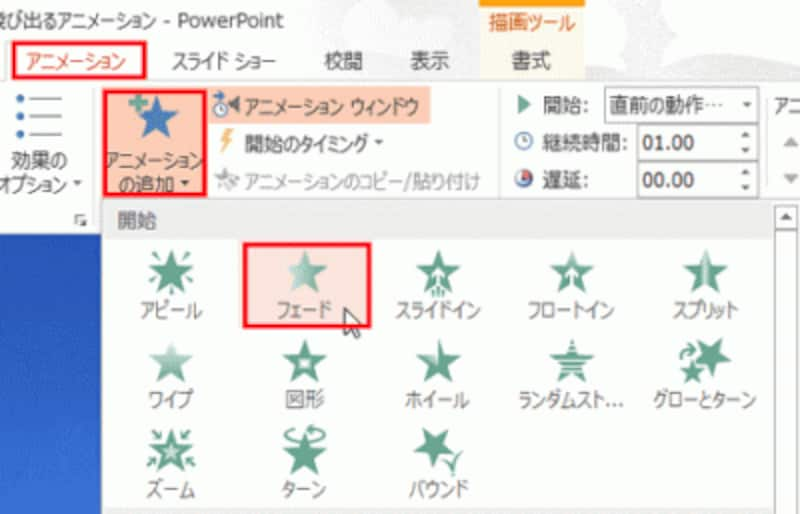


パワーポイントでアニメーション 表示しては消える効果の設定方法 パワーポイント Powerpoint の使い方 All About


パワーポイントのアニメーション機能についての質問です この度初めてパワーポ Yahoo 知恵袋
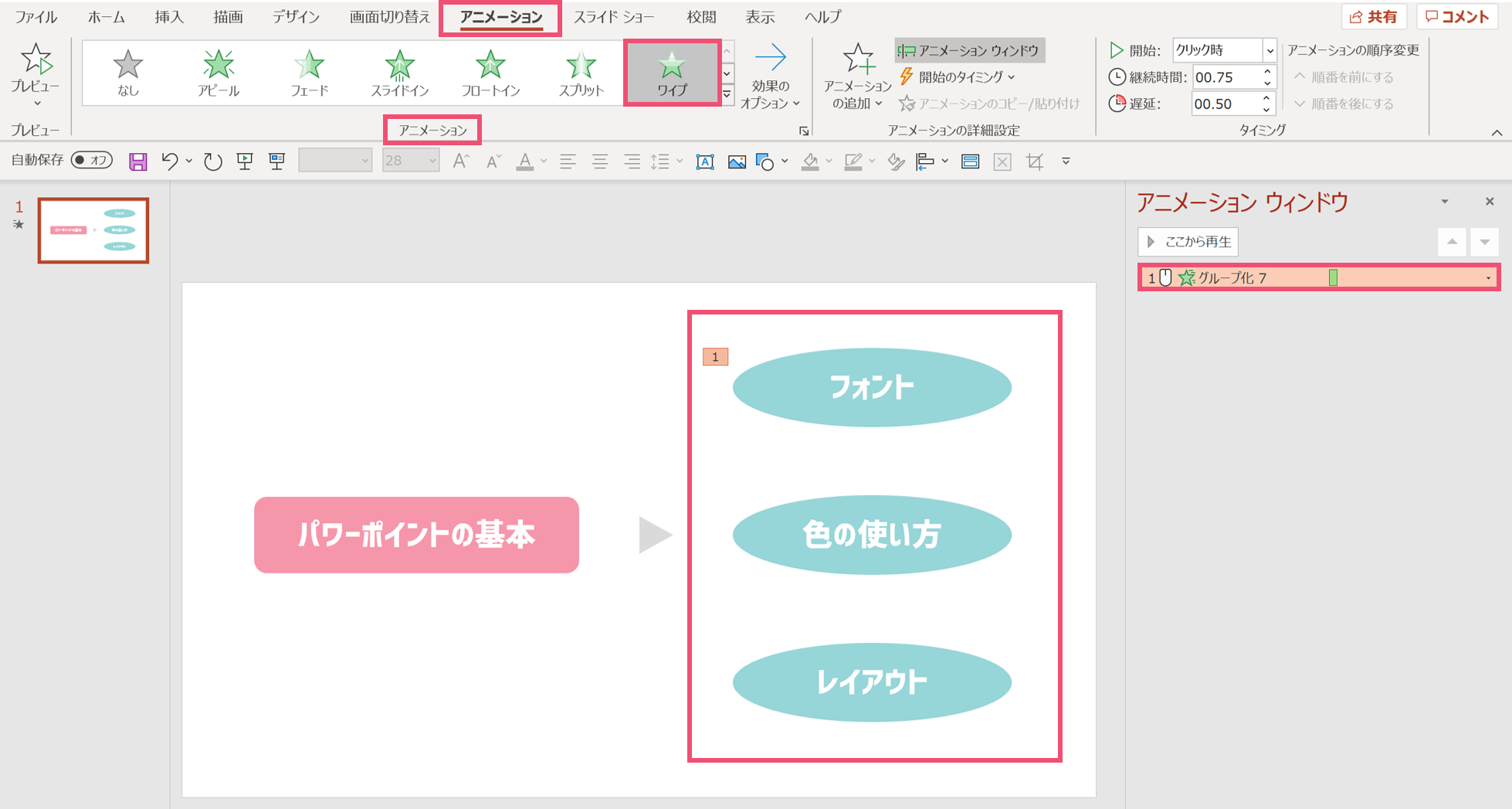


パワーポイントでアニメーション終了後にオブジェクトを消す方法 パワポ大学
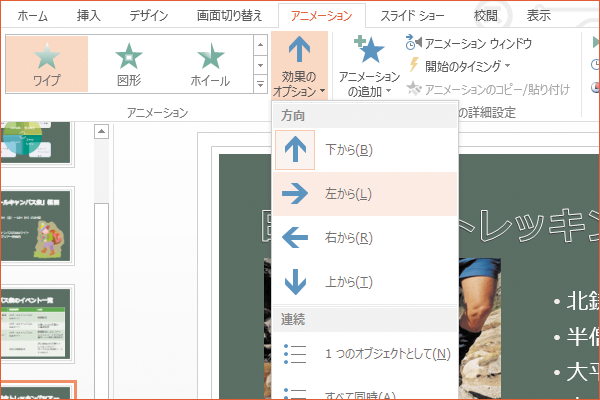


パワーポイントで文字をアニメーションさせる方法 Powerpoint できるネット



アニメーションの設定 Powerpoint パワーポイント



Powerpoint アニメーションを自動で開始 Powerpoint パワーポイントの使い方
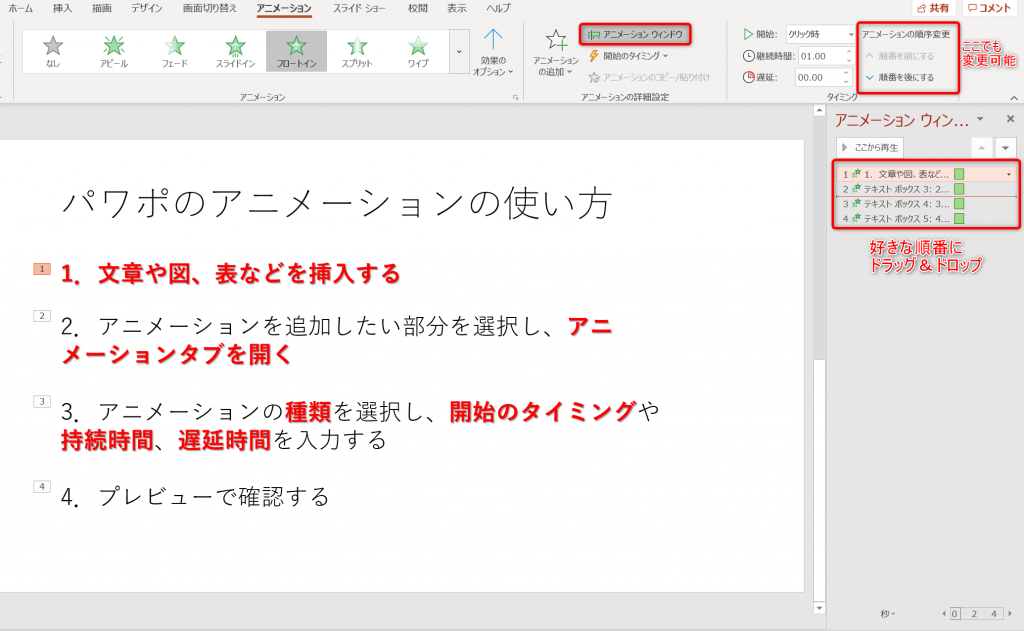


パワポのアニメーション機能 プレゼン資料を作る前に知っておきたい基本を解説 Udemy メディア
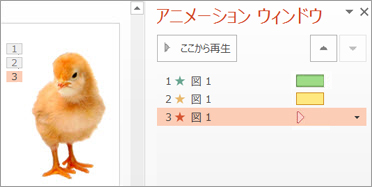


1 つのオブジェクトに複数のアニメーション効果を適用する Powerpoint



パワーポイント アニメーションを同時に再生 Powerpoint パワーポイントの使い方
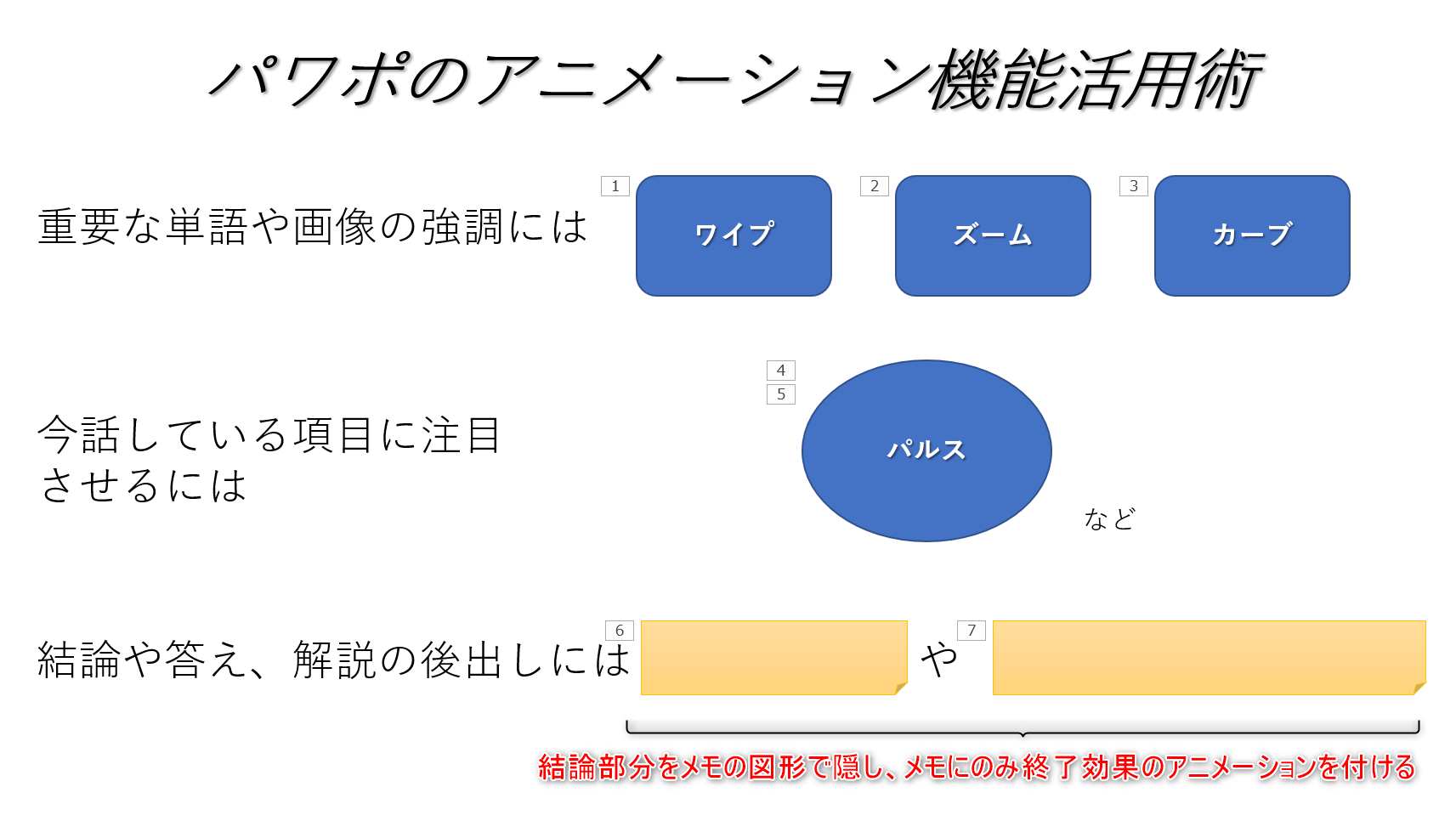


パワポのアニメーション機能 プレゼン資料を作る前に知っておきたい基本を解説 Udemy メディア
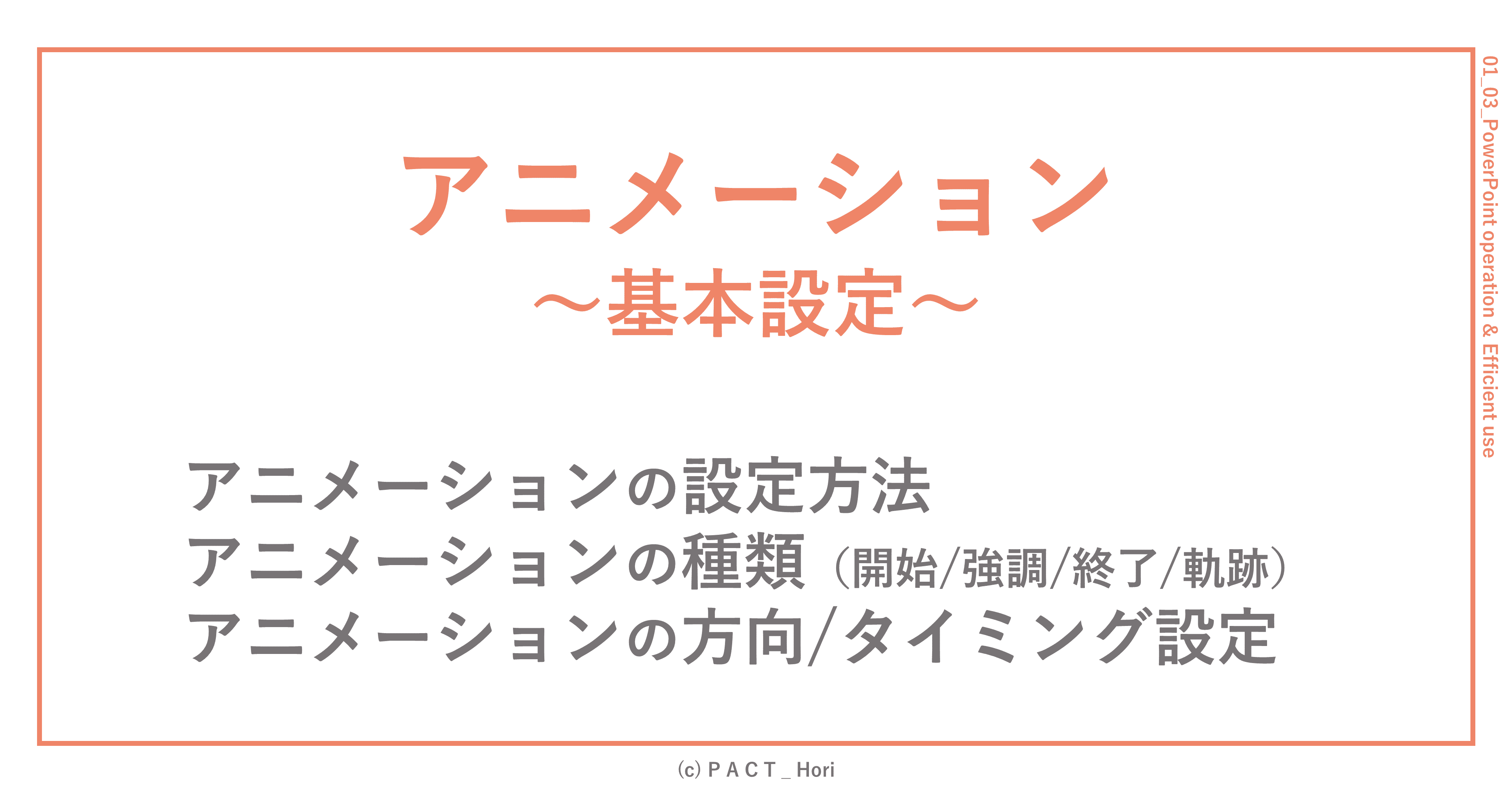


パワポのアニメーション設定 初心者向け ホリ パワポ師 Note



パワーポイントのアニメーションを効果的に使うコツ プレゼンのpresentainment
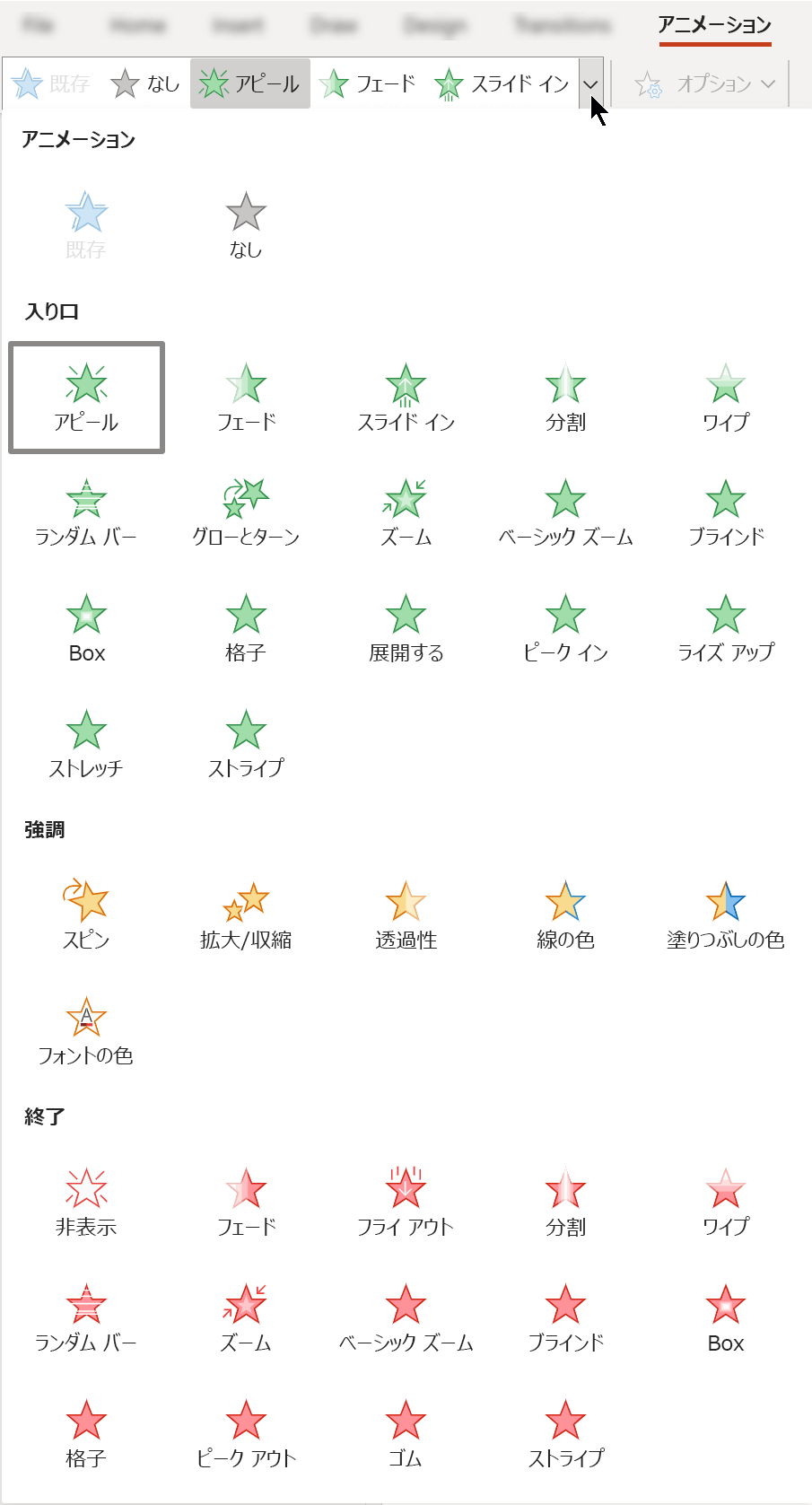


Web 用 Powerpoint で利用できるアニメーション効果 Powerpoint



1つの図形に複数のアニメーションを設定 Powerpoint パワーポイント



パワーポイントのアニメーション効果を消す方法 パソニュー
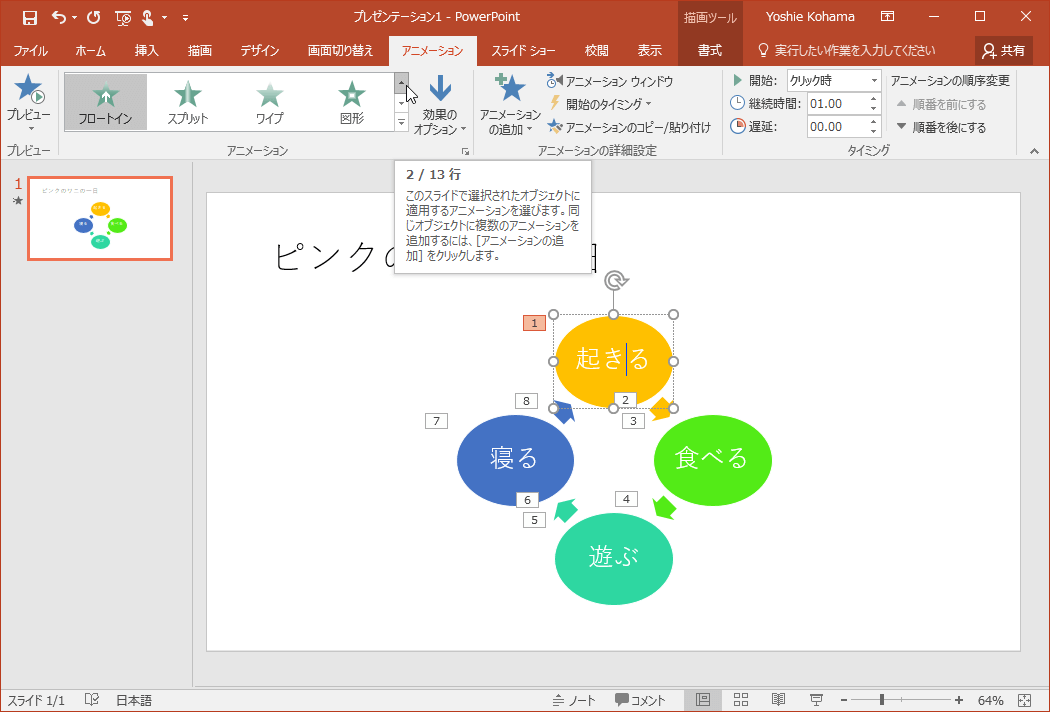


Powerpoint 16 アニメーションを削除するには



パワーポイントで文字をアニメーションさせる方法 Powerpoint できるネット
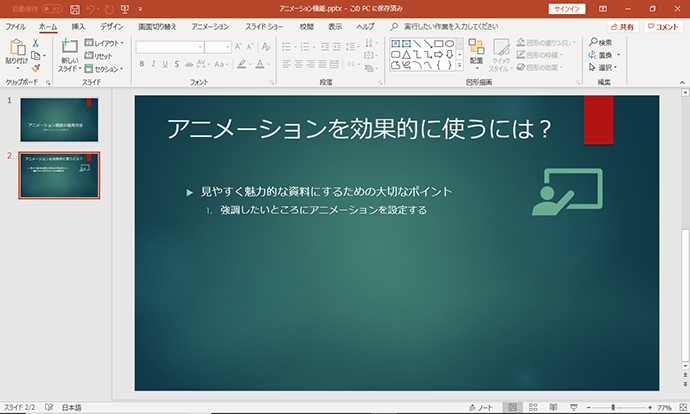


基礎から解説 Powerpointのアニメーションの効果的な使い方 アデコの派遣



パワーポイントでアニメーション終了後にオブジェクトを消す方法 パワポ大学



Powerpoint アニメーションの削除 Powerpoint パワーポイントの使い方



パワポのアニメーション機能 プレゼン資料を作る前に知っておきたい基本を解説 Udemy メディア
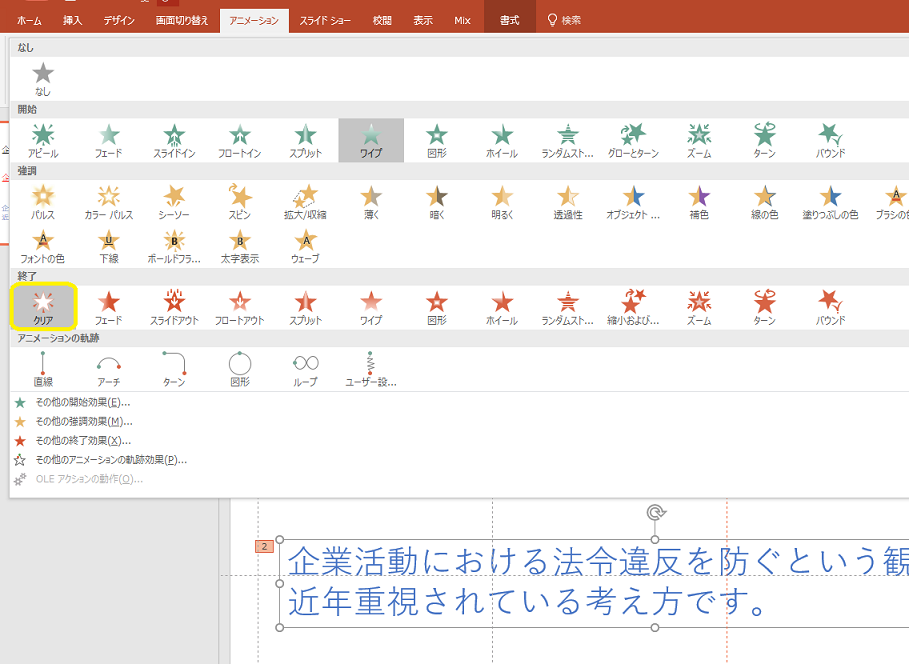


パワーポイントにアニメーションを設定する方法 基本編 株式会社スカイフィッシュ 企業ブログ
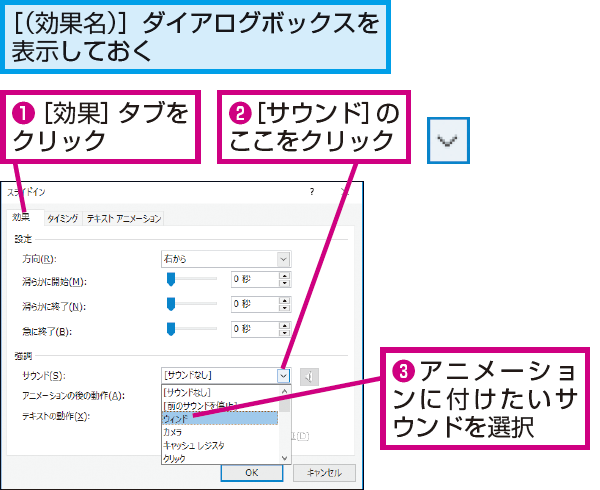


Powerpointのアニメーションに合わせて効果音を付ける方法 できるネット



パワーポイントのアニメーションを効果的に使うコツ プレゼンのpresentainment
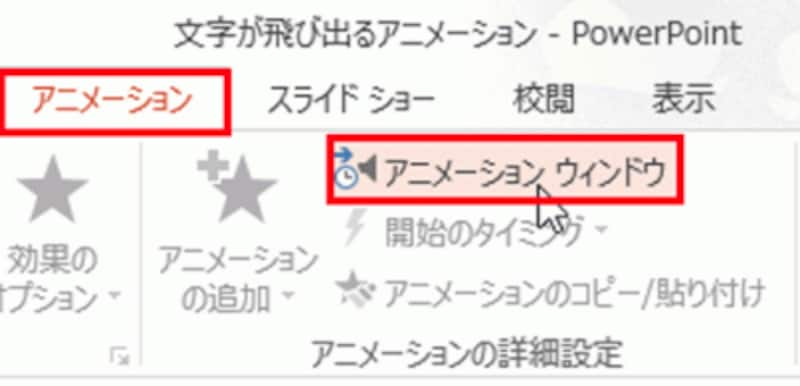


パワーポイントでアニメーション 表示しては消える効果の設定方法 パワーポイント Powerpoint の使い方 All About
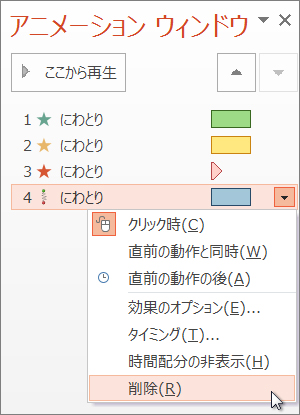


アニメーション効果を変更 削除 またはオフにする Office サポート
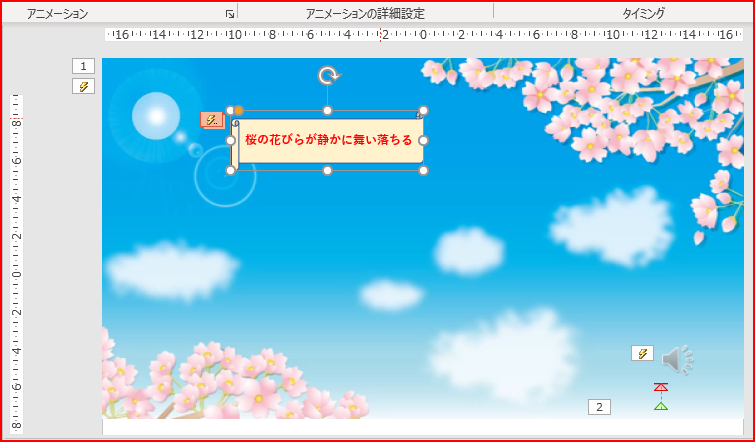


パワーポイントに挿入した動画にアニメーション効果またはナレーションを追加します 株式会社スカイフィッシュ 企業ブログ



Powerpointで文字を付箋で隠し 順番にはがすような演出をする方法 できるネット
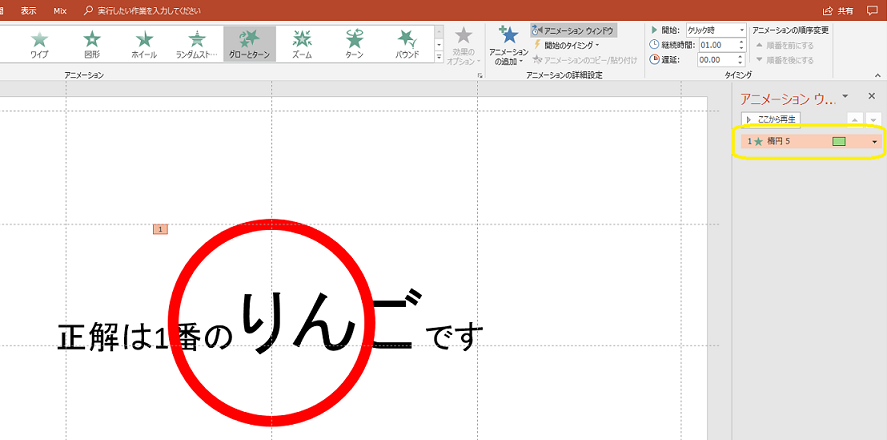


パワーポイントにアニメーションを設定する方法 応用編 株式会社スカイフィッシュ 企業ブログ



超おススメ パワーポイント手書きアニメーション作成方法 第一弾 Youtube パワーポイント 手書き アニメーション
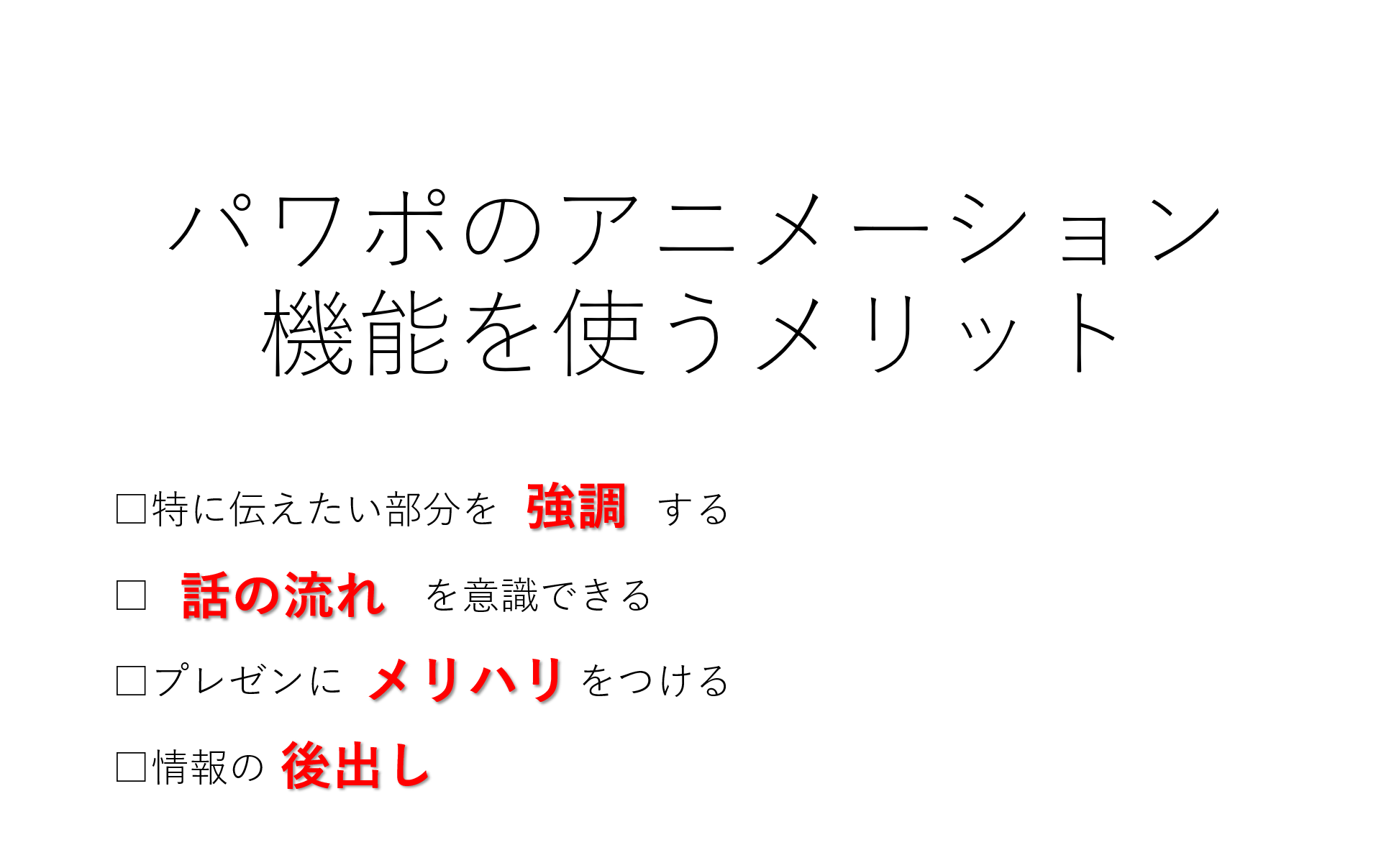


パワポのアニメーション機能 プレゼン資料を作る前に知っておきたい基本を解説 Udemy メディア
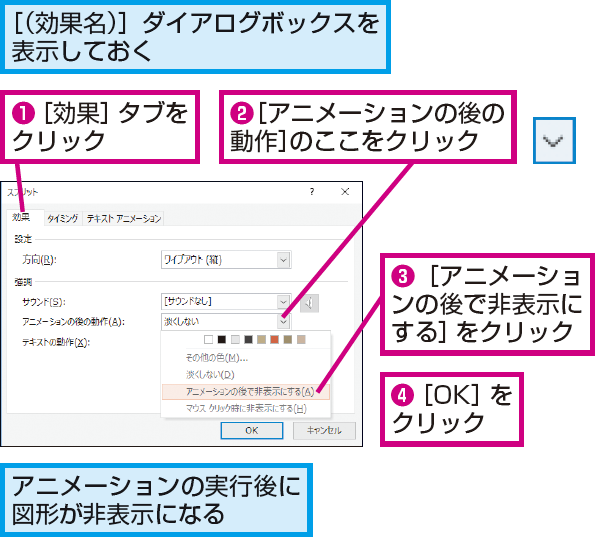


Powerpointでアニメーションが終了した図形を見えなくする方法 できるネット
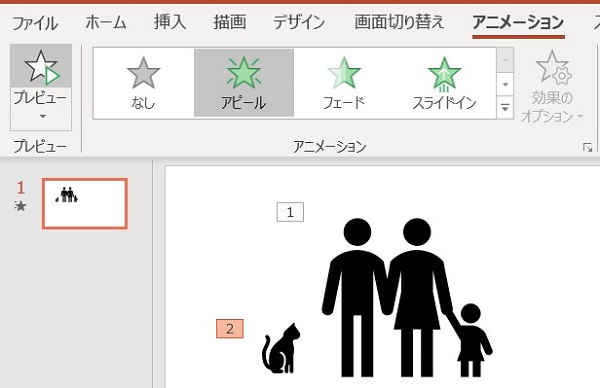


画像あり パワーポイント アニメーション の設定方法 使い方は オプション設定も解説 ワカルニ
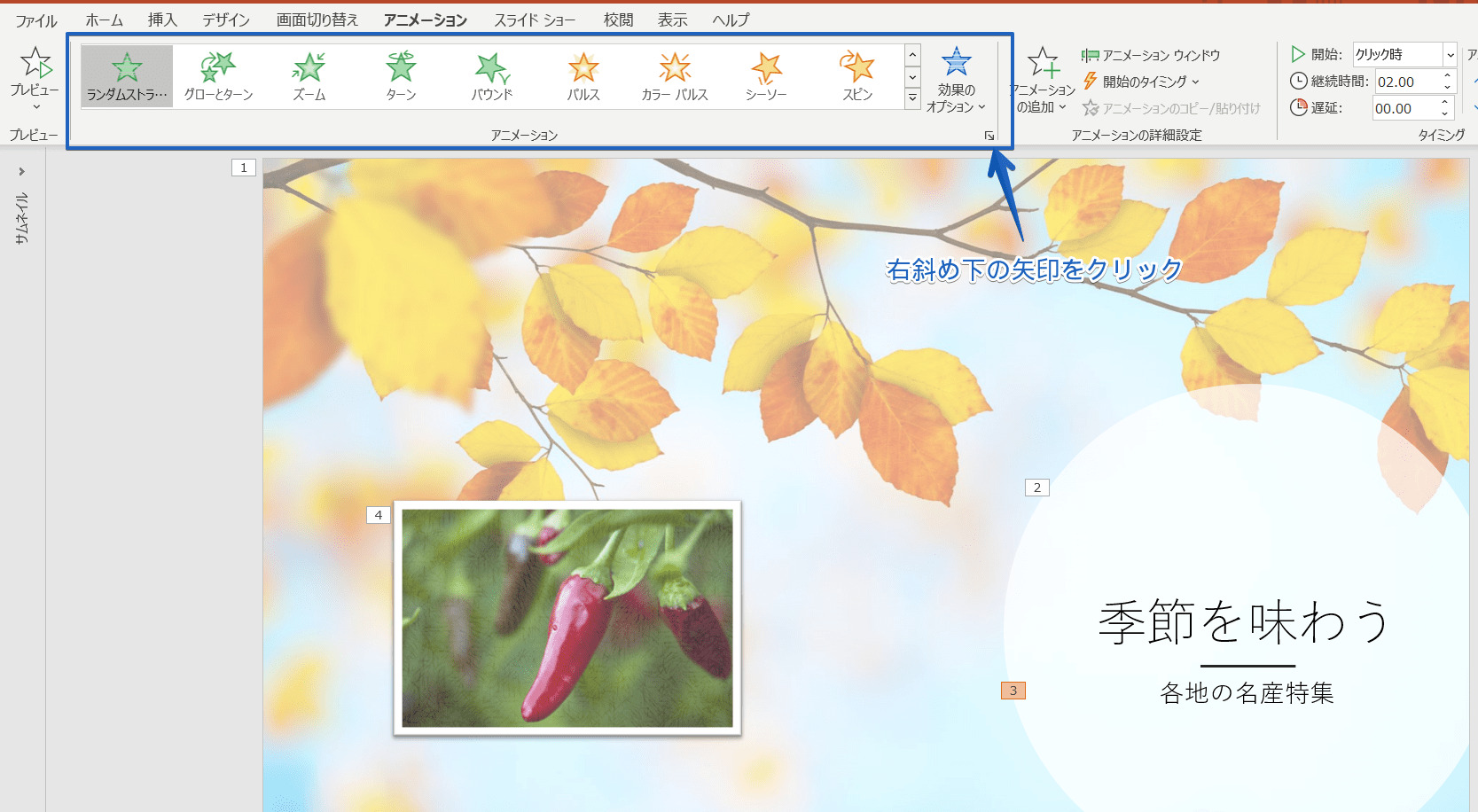


0wurmzhb9wonom



パワーポイントのアニメーションを効果的に使うコツ プレゼンのpresentainment
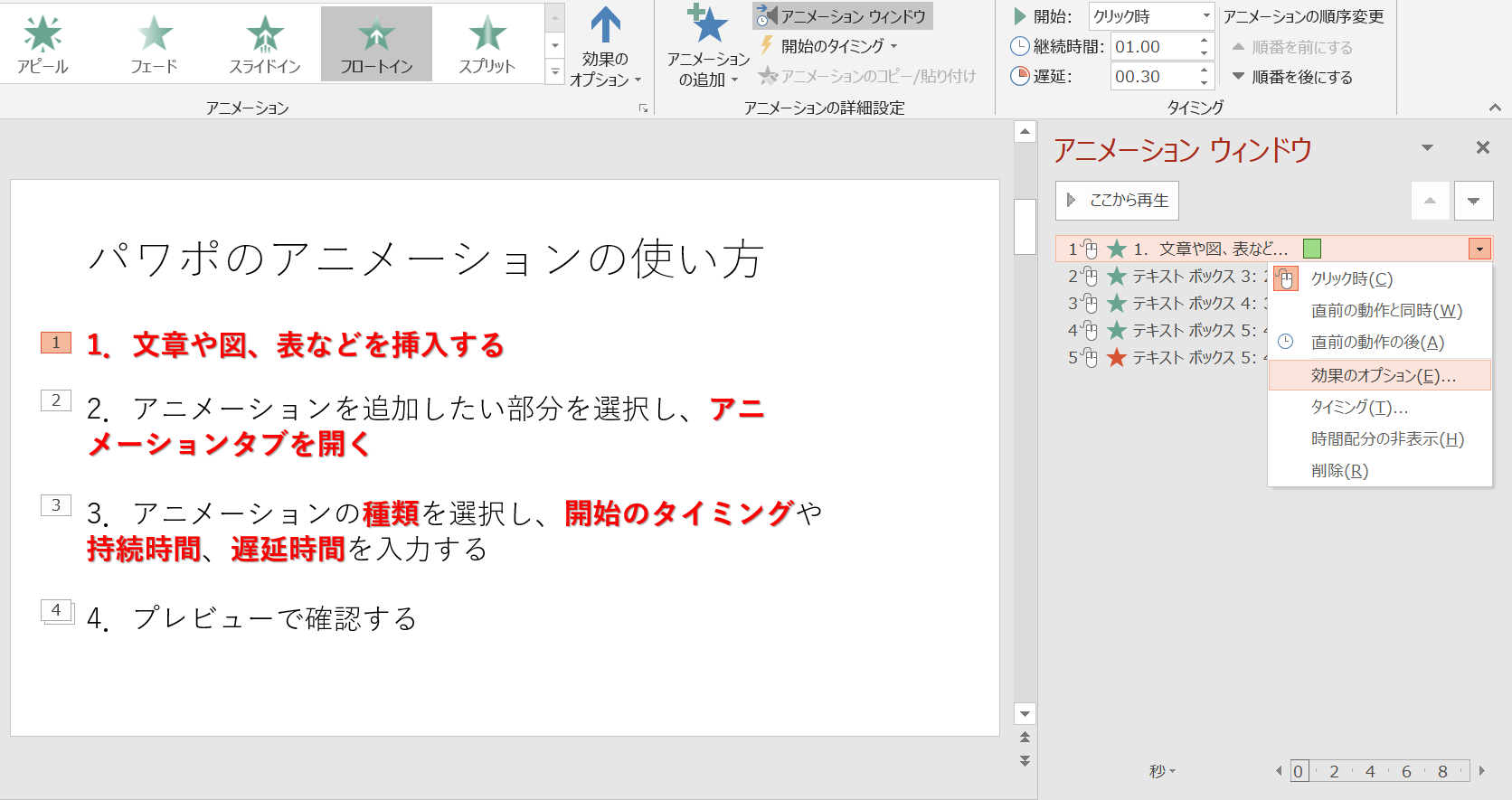


パワポのアニメーション機能 プレゼン資料を作る前に知っておきたい基本を解説 Udemy メディア
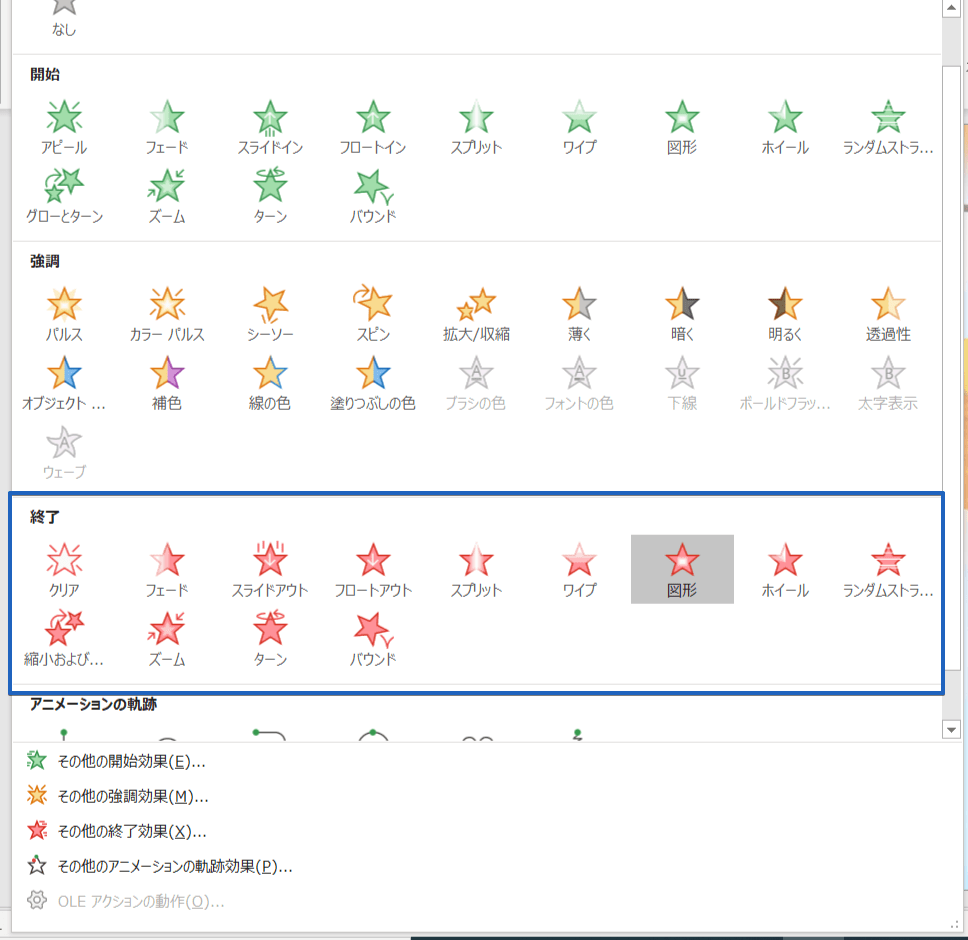


0wurmzhb9wonom
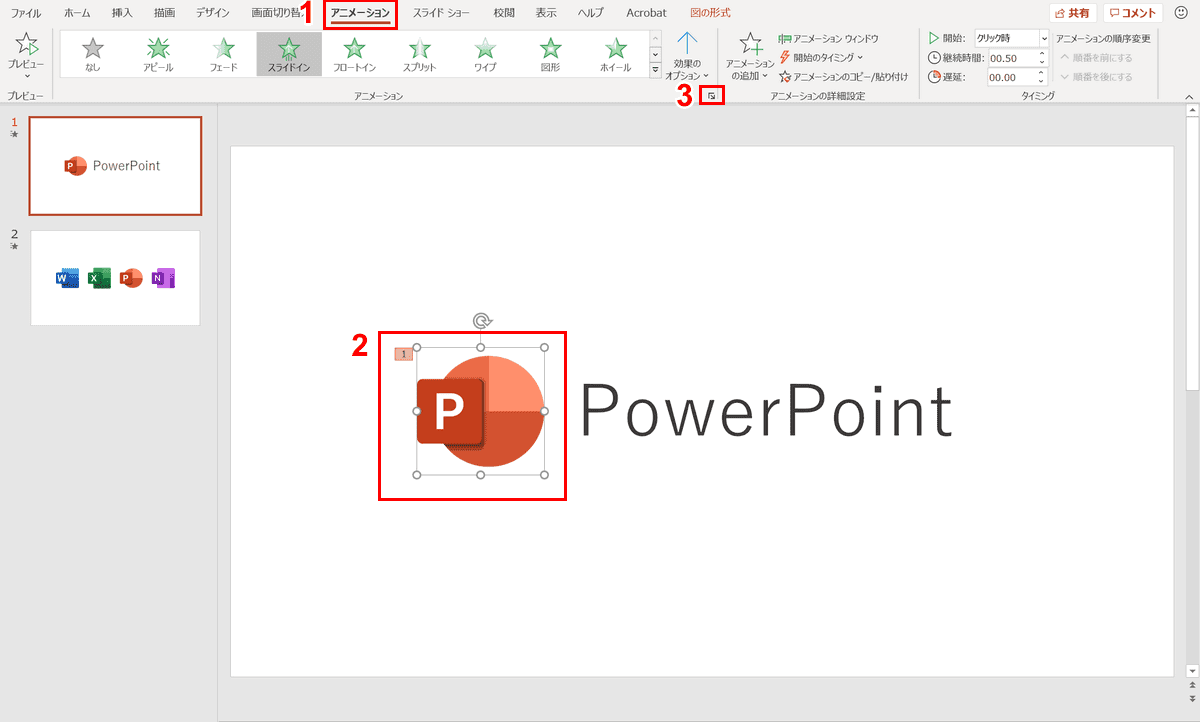


パワーポイントでアニメーションの使い方まとめ 種類や設定方法 Office Hack



Gqqvig7x Rxf5m
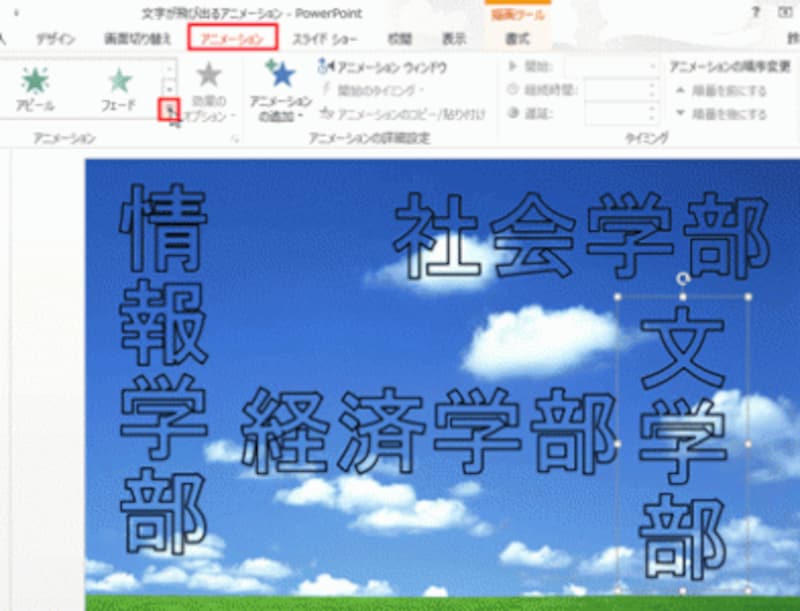


パワーポイントでアニメーション 表示しては消える効果の設定方法 パワーポイント Powerpoint の使い方 All About



パワーポイント
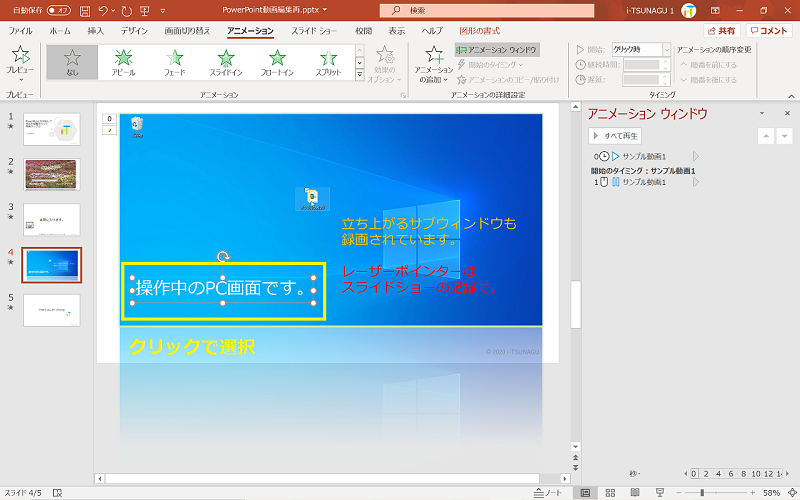


動画内で指定したタイミングで文字や図などを表示や動作 Powerpoint アニメーション Pc It I Tsunagu
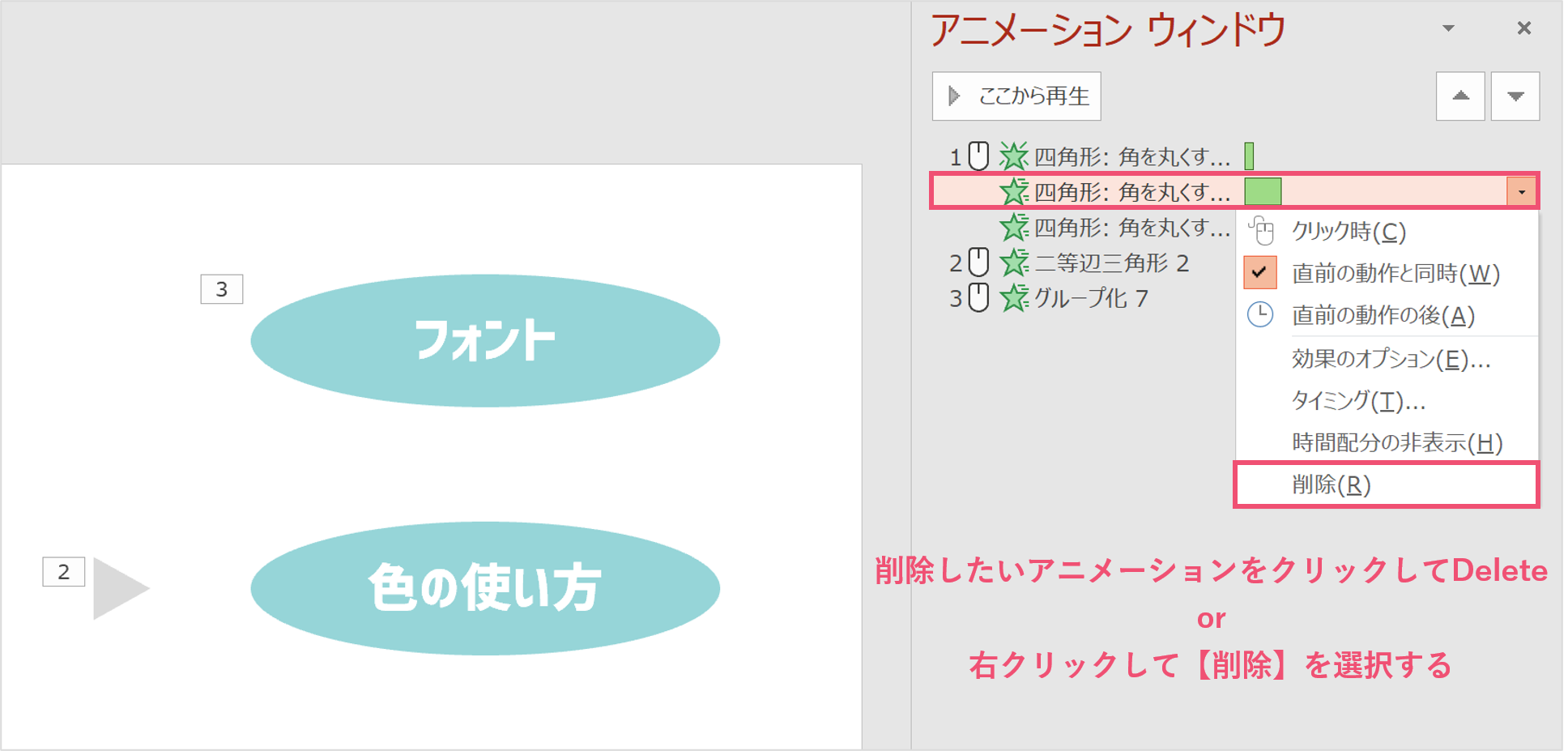


一括削除も パワーポイントのアニメーションを削除する方法 パワポ大学
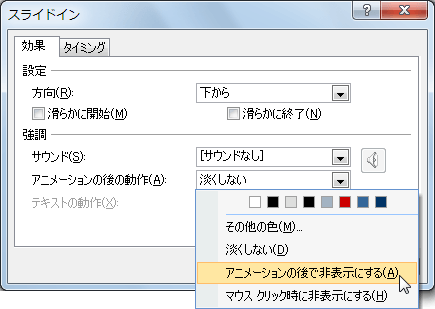


Powerpoint 07 アニメーションの後の動作を設定するには



アニメーションの設定 Powerpoint パワーポイント



アニメーションウィンドウの表示 Powerpoint パワーポイント
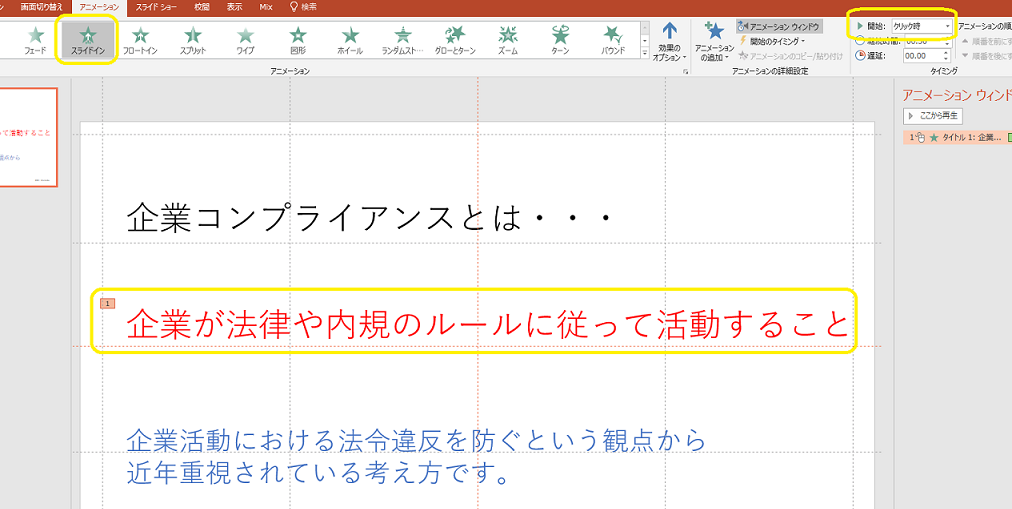


パワーポイントにアニメーションを設定する方法 基本編 株式会社スカイフィッシュ 企業ブログ
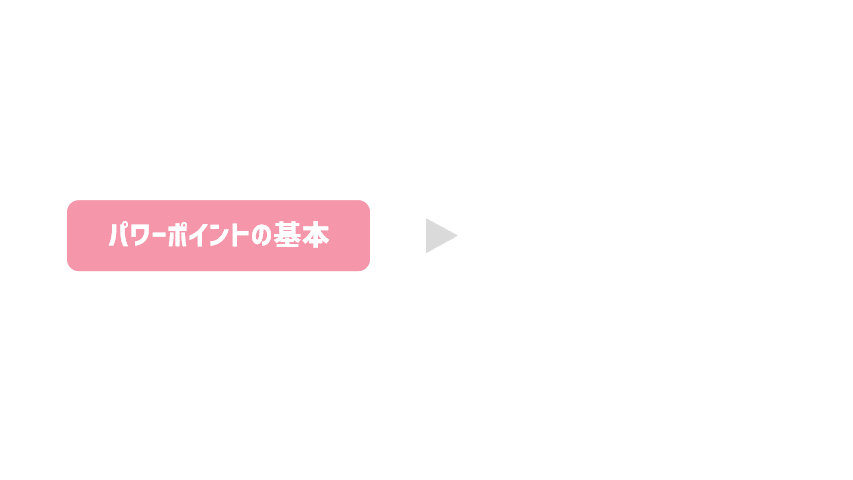


パワーポイントでアニメーション終了後にオブジェクトを消す方法 パワポ大学



パワーポイント
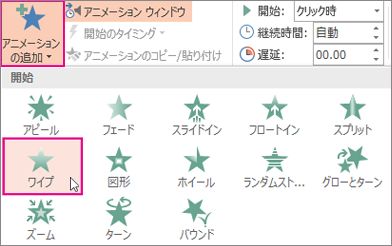


1 つのオブジェクトに複数のアニメーション効果を適用する Powerpoint



パワーポイントでクリックした時にアニメーションの効果を出す方法 パソニュー
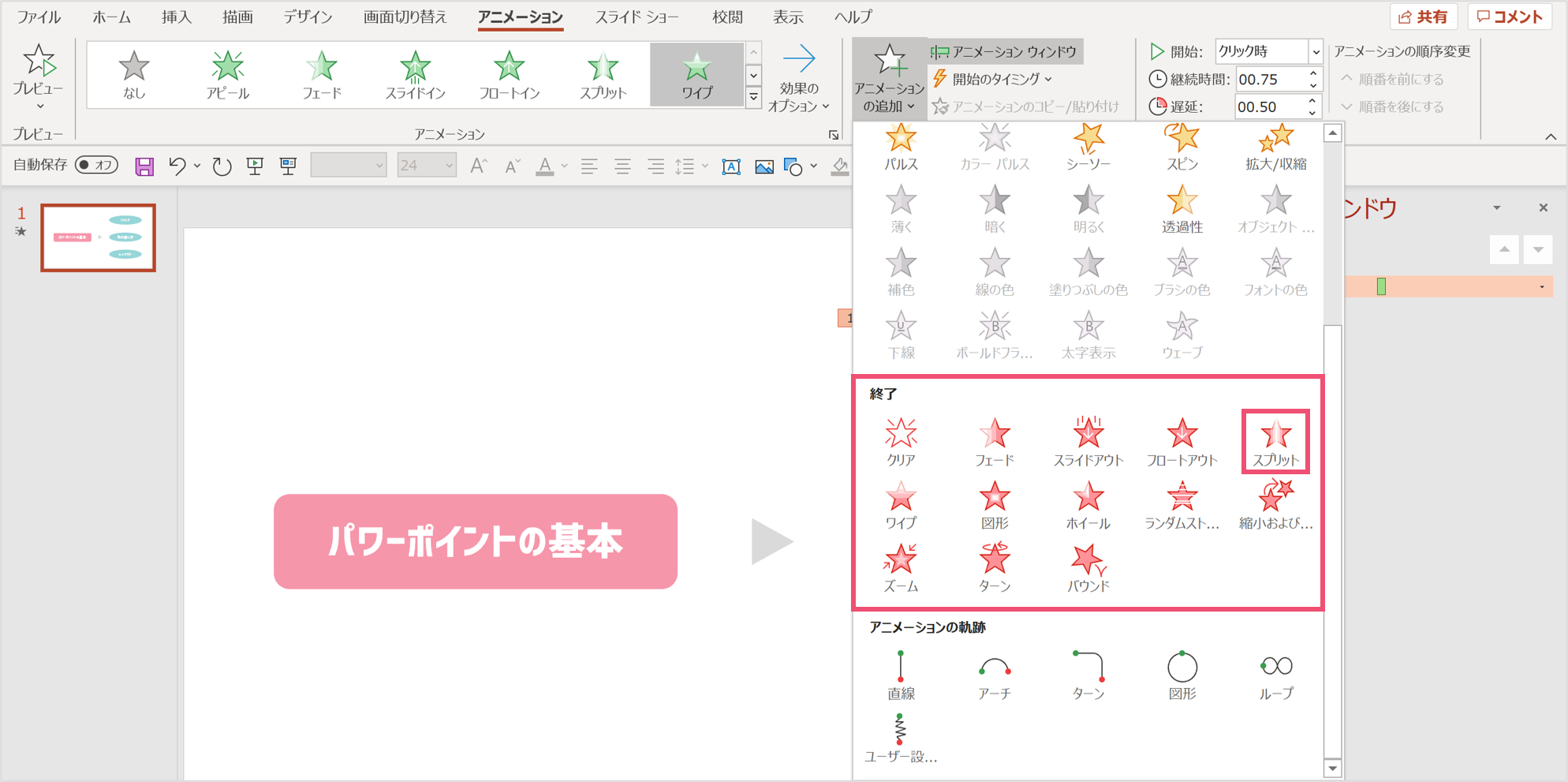


パワーポイントでアニメーション終了後にオブジェクトを消す方法 パワポ大学


図解powerpoint 4 3 アニメーション順番の変更
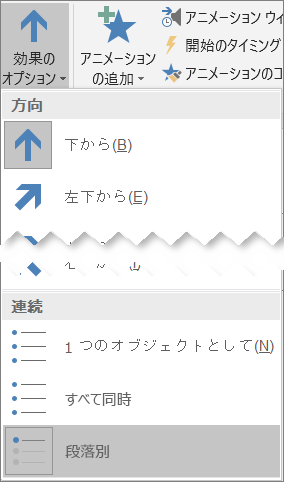


Powerpoint でアニメーションを付けるか 一度に 1 行ずつ単語を表示させる Office サポート
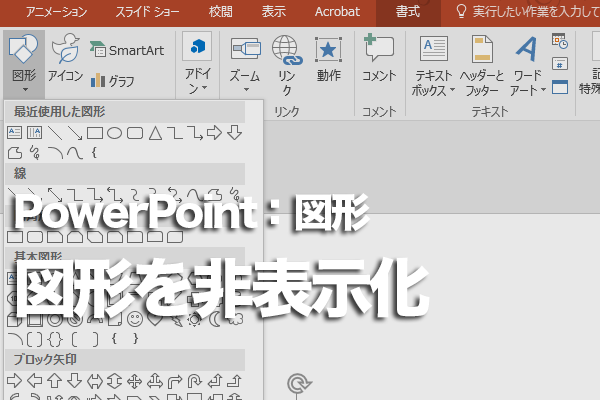


Powerpointの図形を一時的に隠す方法 できるネット



Powerpointでアニメーションが終了した図形を見えなくする方法 できるネット
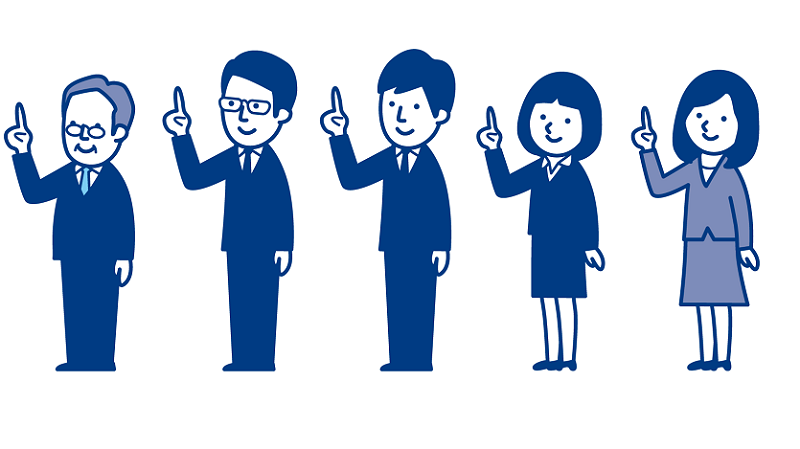


動画内で指定したタイミングで文字や図などを表示や動作 Powerpoint アニメーション Pc It I Tsunagu
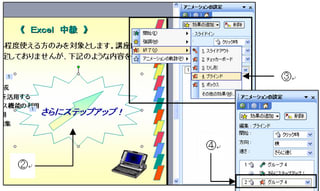


Powerpointで図形を消すアニメーションはある 埼玉新聞06 09 14 埼玉新聞コラムより ブログ版 ちょっと得するパソコン講座



Powerpoint アニメーションの時間設定 Powerpoint パワーポイントの使い方



基礎から解説 Powerpointのアニメーションの効果的な使い方 アデコの派遣



超絶簡単 パワーポイント 言葉や画像をユニークに消すアニメーション作成方法 Youtube


パワーポイントについてですが 画像などを消すアニメーションで複数の画 Yahoo 知恵袋
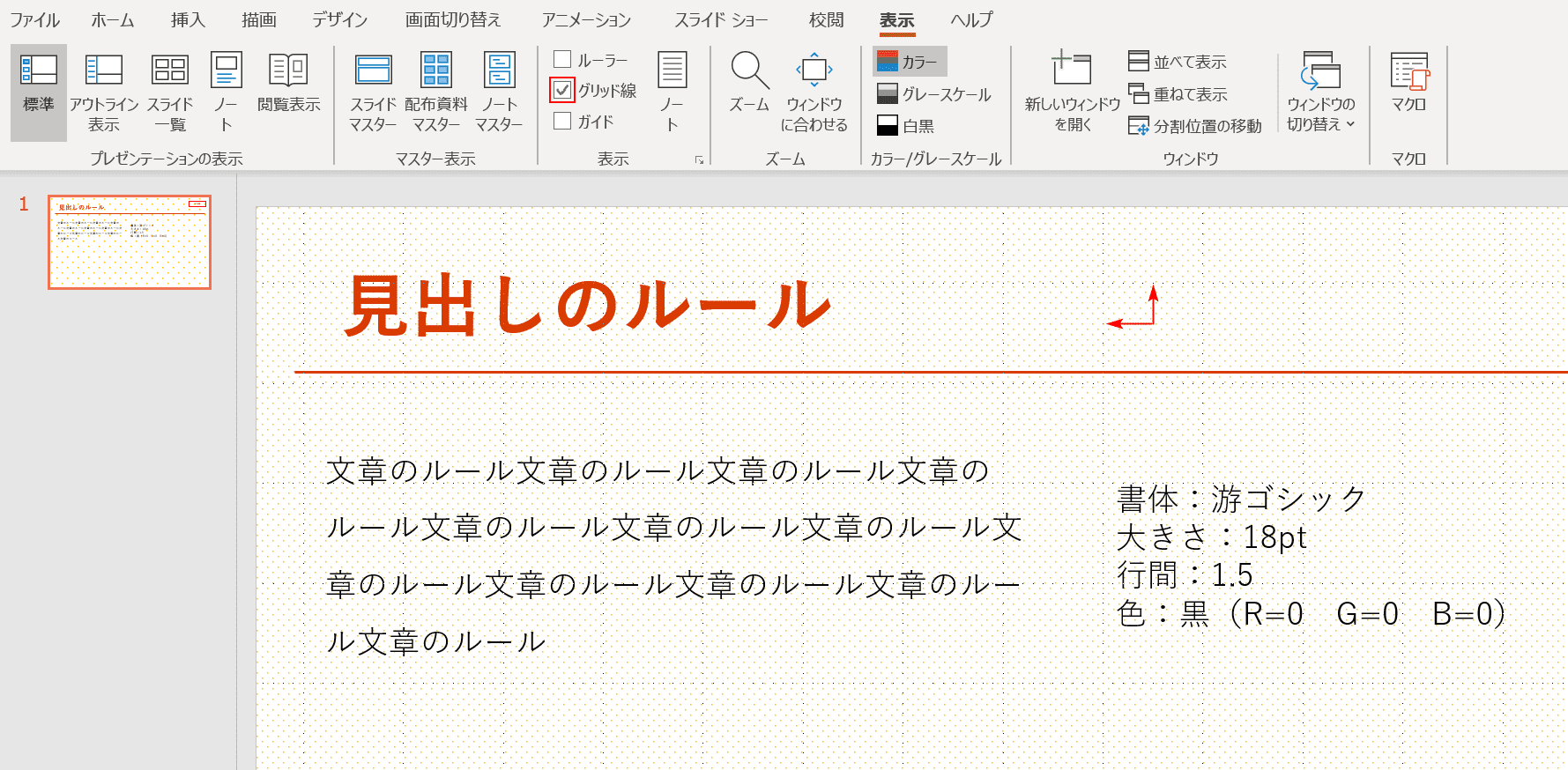


パワーポイントの使い方を解説 脱初心者になるための基本操作 Office Hack
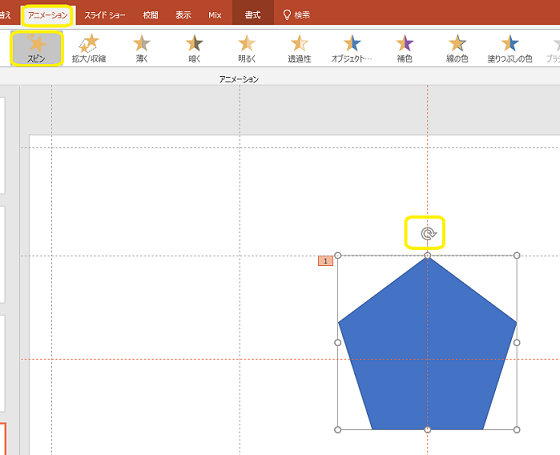


パワーポイントにアニメーションを設定する方法 基本編 株式会社スカイフィッシュ 企業ブログ
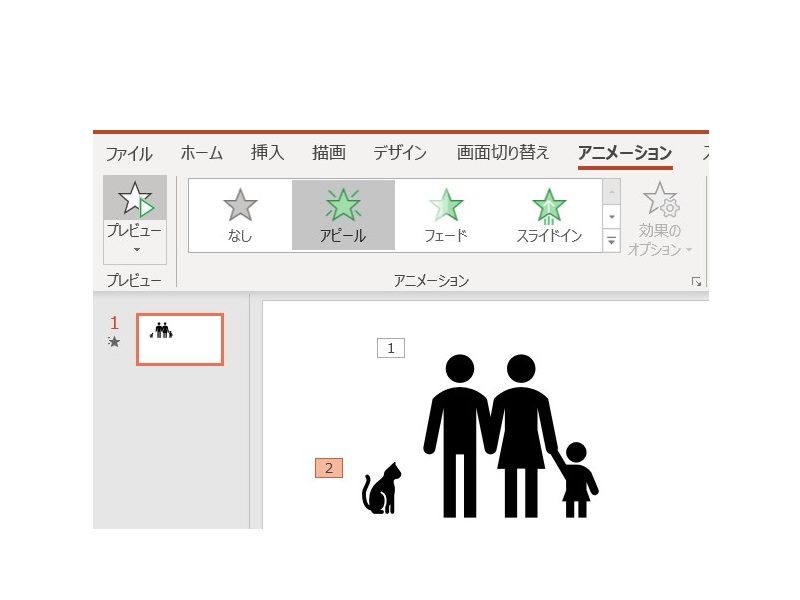


画像あり パワーポイント アニメーション の設定方法 使い方は オプション設定も解説 ワカルニ
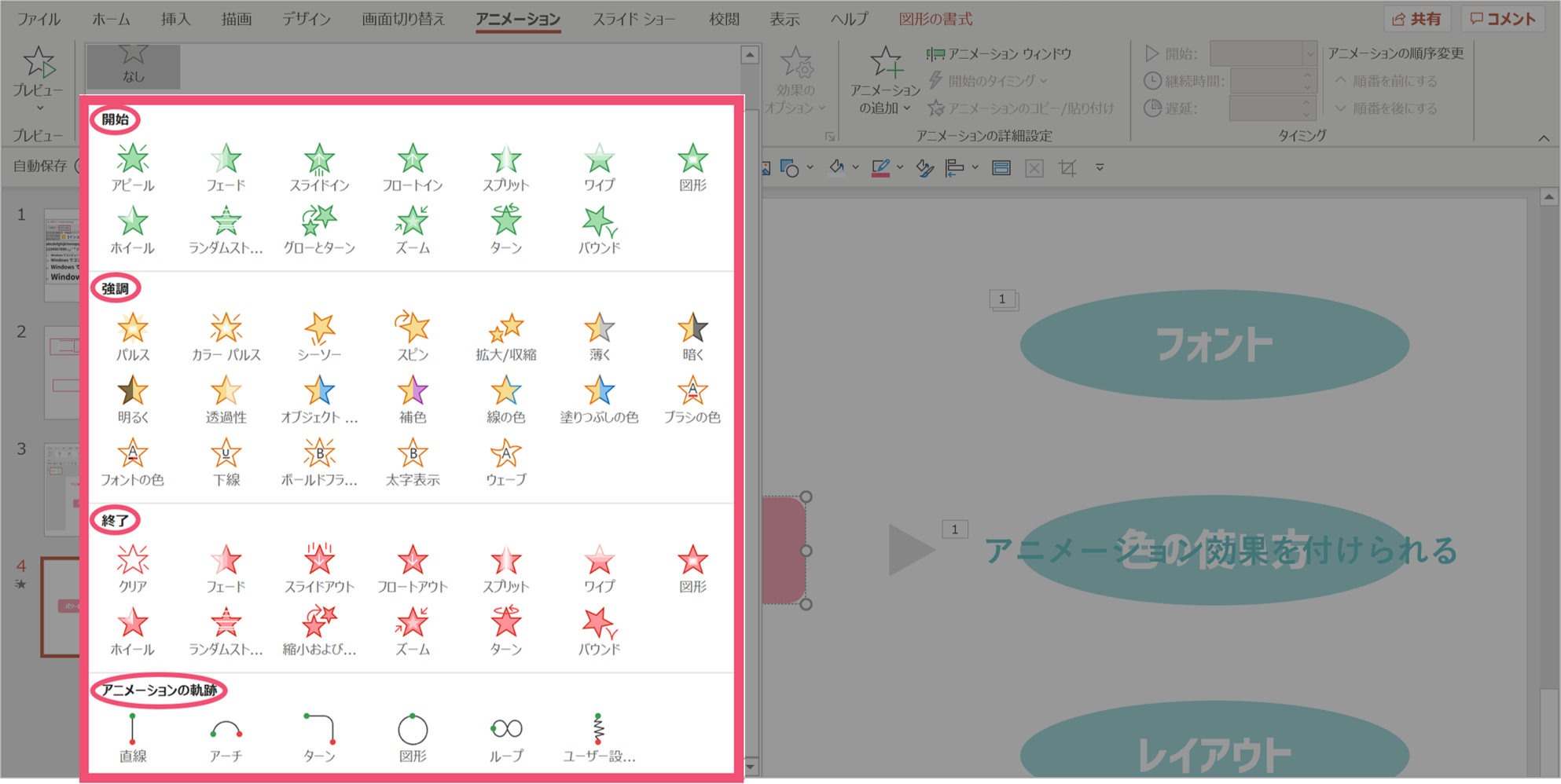


パワーポイントでアニメーション終了後にオブジェクトを消す方法 パワポ大学



パワーポイントでクリックした時にアニメーションの効果を出す方法 パソニュー
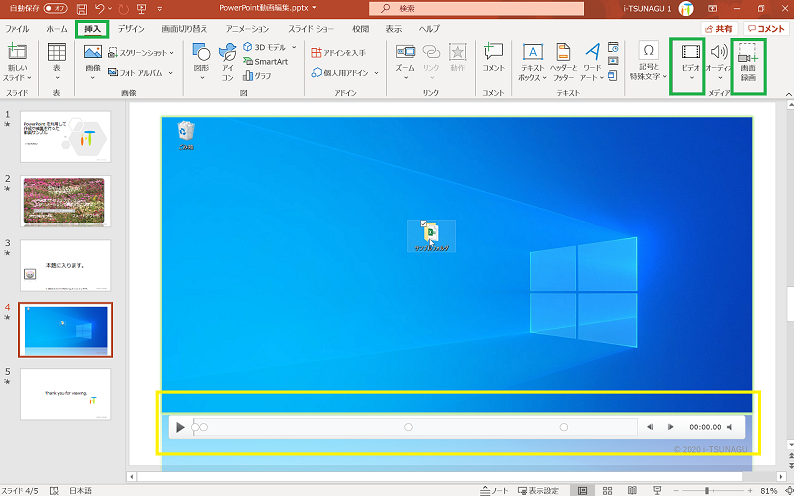


動画内で指定したタイミングで文字や図などを表示や動作 Powerpoint アニメーション Pc It I Tsunagu
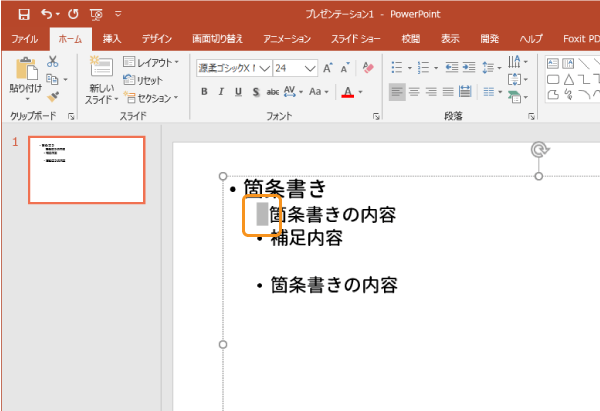


パワーポイントの箇条書きの点の出し方と消す方法 パソコンlabo
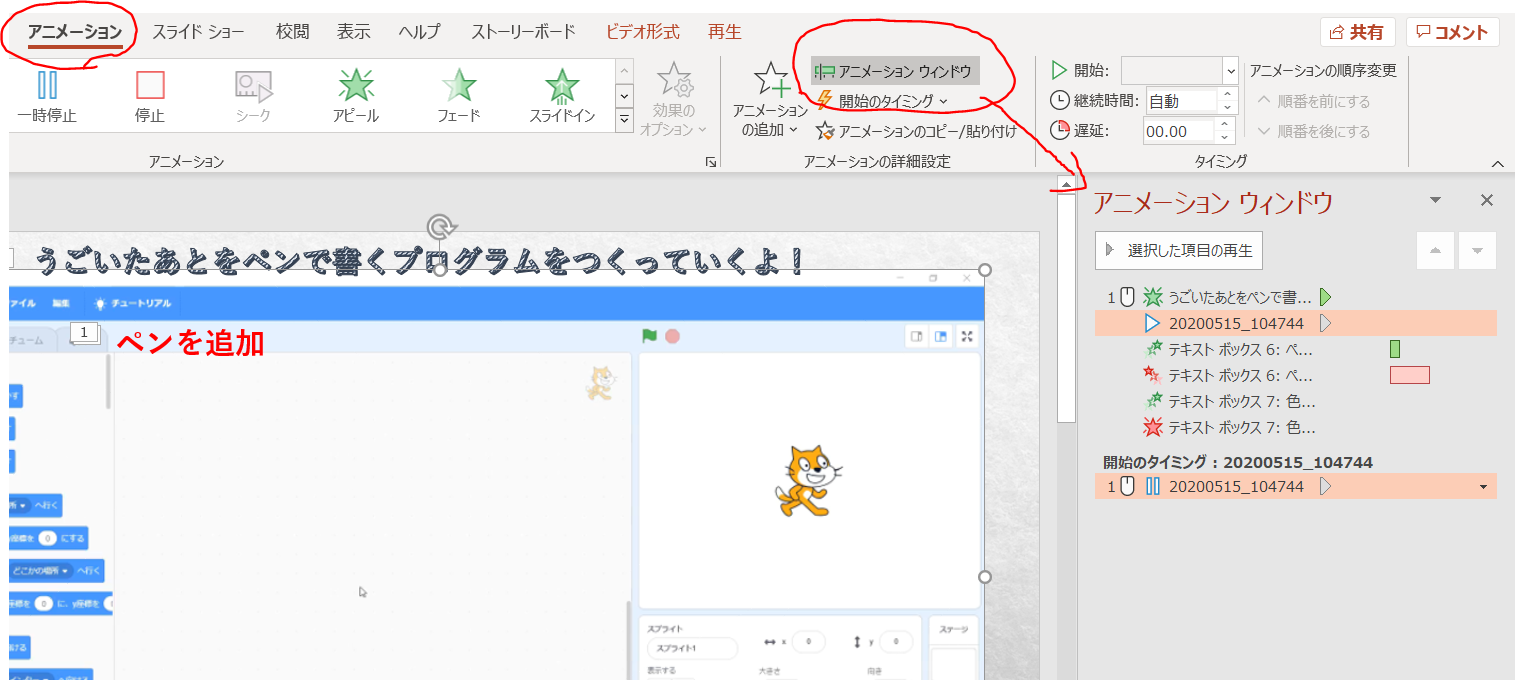


Powerpoint パワーポイント を使って動画作成
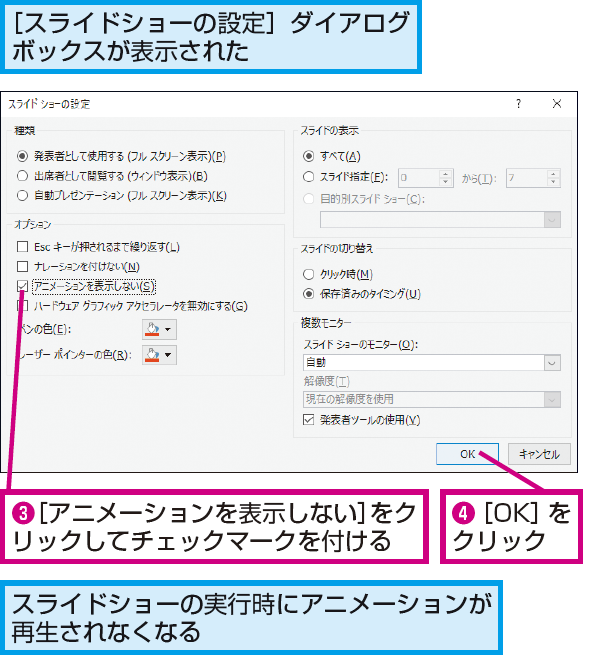


Powerpointのアニメーションをまとめてオフにする方法 できるネット



0 件のコメント:
コメントを投稿